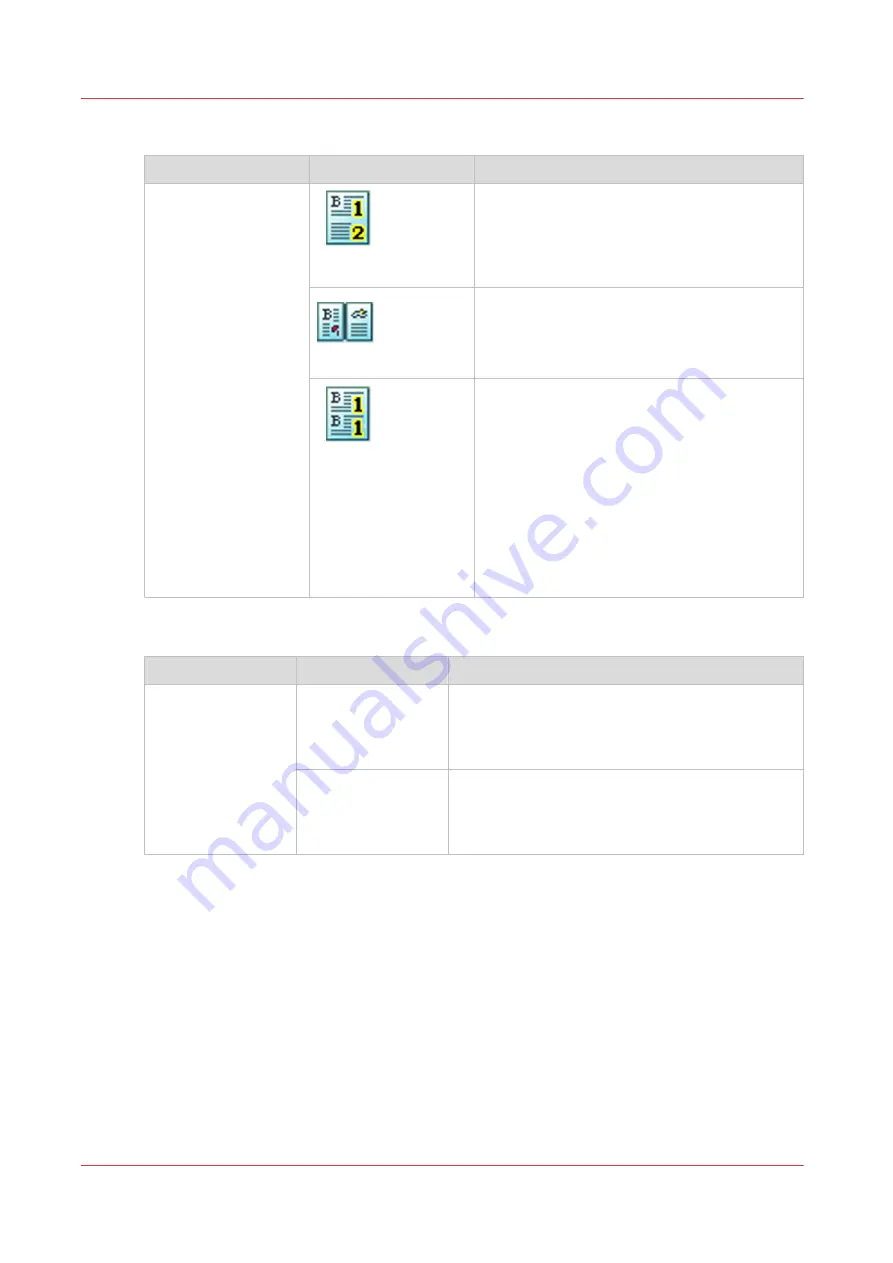
[Layout]
Name of the setting
Available options
Description
[Layout]
[Multiple up]
The machine prints 2, 4, 6, 9 or 16 consecutive
images on 1 side of a sheet. By default, the
system keeps the size of the originals. If neces-
sary, use the Zoom function to reduce or en-
large the size of the images.
[Booklet]
The printer prints the pages in booklet order.
The pages 1 and 4 are printed on the front side
of a sheet. The pages 2 and 3 are printed on
the back side of a sheet.
[Same up]
The printer prints the same image 2, 4, 6, 9 or
16 times on 1 side of a sheet. By default, the
system keeps the size of the originals. If neces-
sary, use the Zoom function to reduce or en-
large the size of the images.
[2, rotate]: The printer prints the same image
two times on 1 side of a sheet. The images are
rotated compared to each other. By default,
the system keeps the size of the originals. If
necessary, use the Zoom function to reduce or
enlarge the size of the images.
[Zoom]
Setting
Values
Description
[Zoom]
[Fit to page]
When [Fit to page] is [On], the image is resized so
it fits onto the page.
When [Fit to page] is [Off], the original size of the
image is maintained.
[Percent]
Use the + and - buttons to reduce or enlarge the
size of the image (from 25% to 400%). The preview
pane immediately shows the results of your ac-
tion.
Overview of the Available Settings for DocBox Jobs
148
Chapter 8 - Plan the jobs
VarioPrint 6000 line
Summary of Contents for VarioPrint 6000 Series
Page 8: ...Contents 8 VarioPrint 6000 line ...
Page 9: ...Chapter 1 Introduction ...
Page 14: ...Information in this operation guide 14 Chapter 1 Introduction VarioPrint 6000 line ...
Page 15: ...Chapter 2 Explore the print system ...
Page 31: ...Chapter 3 Explore the ease of operation ...
Page 46: ...Transaction printing workflow 46 Chapter 3 Explore the ease of operation VarioPrint 6000 line ...
Page 47: ...Chapter 4 Start the print system ...
Page 56: ...Log in to the printer 56 Chapter 4 Start the print system VarioPrint 6000 line ...
Page 63: ...Chapter 5 Prepare the print system ...
Page 101: ...Chapter 6 Prepare the print jobs ...
Page 110: ...Print a page number via PRISMAsync 110 Chapter 6 Prepare the print jobs VarioPrint 6000 line ...
Page 111: ...Chapter 7 Plan the workload remotely ...
Page 115: ...Chapter 8 Plan the jobs ...
Page 127: ...6 Touch OK Move jobs to another destination Chapter 8 Plan the jobs 127 VarioPrint 6000 line ...
Page 139: ...5 Touch OK Create a note for the operator Chapter 8 Plan the jobs 139 VarioPrint 6000 line ...
Page 165: ...Chapter 9 Carry out print jobs ...
Page 232: ...Make an intermediate check print 232 Chapter 9 Carry out print jobs VarioPrint 6000 line ...
Page 233: ...Chapter 10 Keep the system printing ...
Page 246: ...Status indicators 246 Chapter 10 Keep the system printing VarioPrint 6000 line ...
Page 247: ...Chapter 11 Media handling ...
Page 289: ...Chapter 12 Maintain the print system ...
Page 316: ...Close the doors and covers 316 Chapter 12 Maintain the print system VarioPrint 6000 line ...
Page 317: ...Chapter 13 PRISMAlytics Dashboard ...
Page 319: ...Chapter 14 Troubleshooting ...
Page 334: ...Create and download a log file 334 Chapter 14 Troubleshooting VarioPrint 6000 line ...
Page 335: ...Chapter 15 Specifications ...
Page 353: ......































