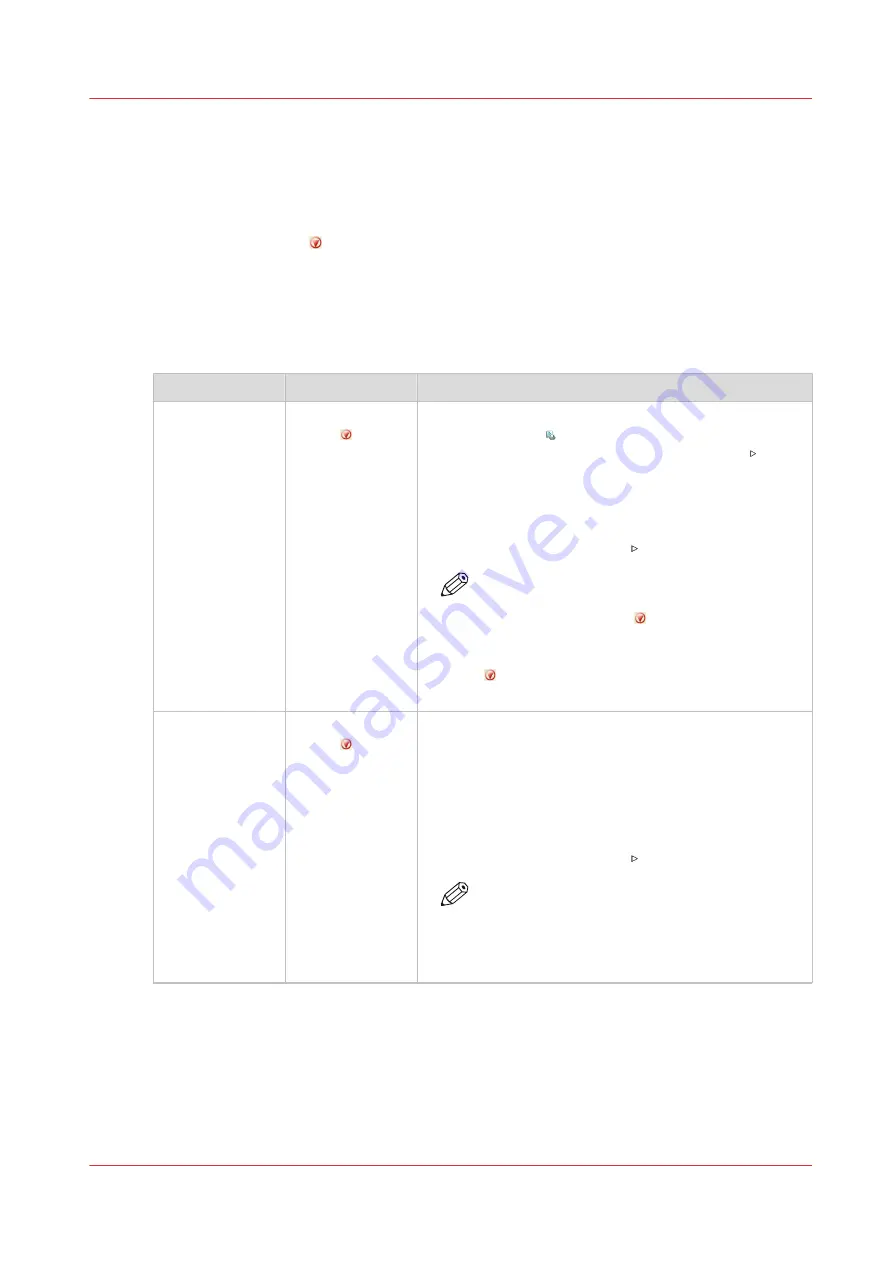
Stop the printer
Introduction
The printer can stop in two ways.
• Manually
Use the Stop button or the [Stop after job] button to stop the printer.
• Automatically
Define a corresponding setting in the workflow profiles.
Stop the printer manually
Manual stop
When to stop
Action
Description
After a set
Press the Stop
button one
time
• The printer stops when the currently printed set of the
active print job is completed.
• The dashboard displays the [Resume] button with a
vertical green bar, and the message [Stopping after
set...].
• When the set is completed, the vertical green bar
changes into red and the message [On hold] appears.
• Touch the [Resume] button to continue printing.
NOTE
It depends on the set size and the moment you
press the Stop button when the printer will
stop. For example, when you have a large set
of 1,000 pages and you press the Stop button
after the first page, the printing will continue
for a couple of minutes.
As soon as possi-
ble
Press the Stop
button two
times
• The printer stops when the printer buffer is empty (as
soon as possible).
• The dashboard displays the [Resume] button with a
vertical red bar, and the message [Stopping as soon
as possible...].
• When the printer buffer is empty, the message [On
hold] appears.
• Touch the [Resume] button to continue printing.
NOTE
The buffer can contain up to 50 pages. Be-
cause the printer stops when the buffer is
empty, it is possible that the last printed set is
not complete.
4
Stop the printer
Chapter 9 - Carry out print jobs
203
VarioPrint 6000 line
Summary of Contents for VarioPrint 6000 Series
Page 8: ...Contents 8 VarioPrint 6000 line ...
Page 9: ...Chapter 1 Introduction ...
Page 14: ...Information in this operation guide 14 Chapter 1 Introduction VarioPrint 6000 line ...
Page 15: ...Chapter 2 Explore the print system ...
Page 31: ...Chapter 3 Explore the ease of operation ...
Page 46: ...Transaction printing workflow 46 Chapter 3 Explore the ease of operation VarioPrint 6000 line ...
Page 47: ...Chapter 4 Start the print system ...
Page 56: ...Log in to the printer 56 Chapter 4 Start the print system VarioPrint 6000 line ...
Page 63: ...Chapter 5 Prepare the print system ...
Page 101: ...Chapter 6 Prepare the print jobs ...
Page 110: ...Print a page number via PRISMAsync 110 Chapter 6 Prepare the print jobs VarioPrint 6000 line ...
Page 111: ...Chapter 7 Plan the workload remotely ...
Page 115: ...Chapter 8 Plan the jobs ...
Page 127: ...6 Touch OK Move jobs to another destination Chapter 8 Plan the jobs 127 VarioPrint 6000 line ...
Page 139: ...5 Touch OK Create a note for the operator Chapter 8 Plan the jobs 139 VarioPrint 6000 line ...
Page 165: ...Chapter 9 Carry out print jobs ...
Page 232: ...Make an intermediate check print 232 Chapter 9 Carry out print jobs VarioPrint 6000 line ...
Page 233: ...Chapter 10 Keep the system printing ...
Page 246: ...Status indicators 246 Chapter 10 Keep the system printing VarioPrint 6000 line ...
Page 247: ...Chapter 11 Media handling ...
Page 289: ...Chapter 12 Maintain the print system ...
Page 316: ...Close the doors and covers 316 Chapter 12 Maintain the print system VarioPrint 6000 line ...
Page 317: ...Chapter 13 PRISMAlytics Dashboard ...
Page 319: ...Chapter 14 Troubleshooting ...
Page 334: ...Create and download a log file 334 Chapter 14 Troubleshooting VarioPrint 6000 line ...
Page 335: ...Chapter 15 Specifications ...
Page 353: ......






























