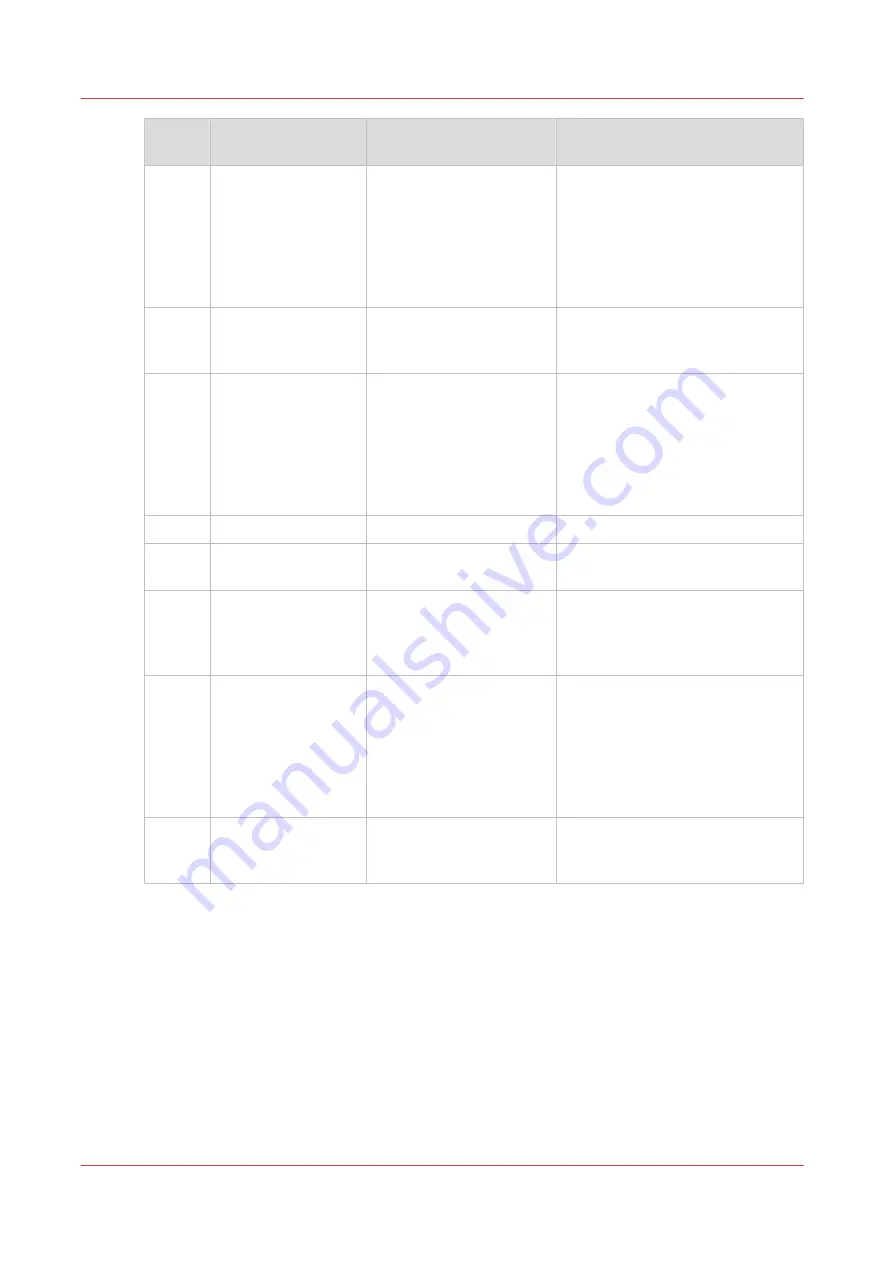
Step
Actions on the print‐
er
Actions on the host
Remarks
3
Change the active
PDL when currently
the wrong PDL is ac-
tive. This is only pos-
sible when you have
licenses for more
than one PDL.
Via the Settings Editor: [Transac-
tion printing] -> [Transaction set-
ups] -> [Requested PDL].
4
Load the required
media into the paper
trays.
Only required when the active set-
up has set the tray mode to tray to
tray.
5
Put the printer on-
line.
• Via the control panel: [System] -
> [Transaction] -> [Transaction
printing online] -> [On], or
• Via the Settings Editor: [Trans-
action printing] -> [Settings] ->
[Bring transaction printing on-
line or offline].
6
Connect to the printer.
7
Submit the transaction
print jobs.
8
Print the transaction
print jobs.
You must perform all the regular
activities, for example load the
media, empty the output locations,
add the supplies and solve errors.
9
Put the printer off
line when the trans-
action print jobs are
ready.
• Via the control panel: [System] -
> [Transaction] -> [Transaction
printing online] -> [Off], or
• Via the Settings Editor: [Trans-
action printing] -> [Settings] ->
[Bring transaction printing on-
line or offline].
10
Switch the printer
back to the docu-
ment printing mode.
• Via the control panel: [System] -
> [Transaction] -> [Transaction
printing mode] -> [Off].
Introduction to the transaction section
212
Chapter 9 - Carry out print jobs
VarioPrint 6000 line
Summary of Contents for VarioPrint 6000 Series
Page 8: ...Contents 8 VarioPrint 6000 line ...
Page 9: ...Chapter 1 Introduction ...
Page 14: ...Information in this operation guide 14 Chapter 1 Introduction VarioPrint 6000 line ...
Page 15: ...Chapter 2 Explore the print system ...
Page 31: ...Chapter 3 Explore the ease of operation ...
Page 46: ...Transaction printing workflow 46 Chapter 3 Explore the ease of operation VarioPrint 6000 line ...
Page 47: ...Chapter 4 Start the print system ...
Page 56: ...Log in to the printer 56 Chapter 4 Start the print system VarioPrint 6000 line ...
Page 63: ...Chapter 5 Prepare the print system ...
Page 101: ...Chapter 6 Prepare the print jobs ...
Page 110: ...Print a page number via PRISMAsync 110 Chapter 6 Prepare the print jobs VarioPrint 6000 line ...
Page 111: ...Chapter 7 Plan the workload remotely ...
Page 115: ...Chapter 8 Plan the jobs ...
Page 127: ...6 Touch OK Move jobs to another destination Chapter 8 Plan the jobs 127 VarioPrint 6000 line ...
Page 139: ...5 Touch OK Create a note for the operator Chapter 8 Plan the jobs 139 VarioPrint 6000 line ...
Page 165: ...Chapter 9 Carry out print jobs ...
Page 232: ...Make an intermediate check print 232 Chapter 9 Carry out print jobs VarioPrint 6000 line ...
Page 233: ...Chapter 10 Keep the system printing ...
Page 246: ...Status indicators 246 Chapter 10 Keep the system printing VarioPrint 6000 line ...
Page 247: ...Chapter 11 Media handling ...
Page 289: ...Chapter 12 Maintain the print system ...
Page 316: ...Close the doors and covers 316 Chapter 12 Maintain the print system VarioPrint 6000 line ...
Page 317: ...Chapter 13 PRISMAlytics Dashboard ...
Page 319: ...Chapter 14 Troubleshooting ...
Page 334: ...Create and download a log file 334 Chapter 14 Troubleshooting VarioPrint 6000 line ...
Page 335: ...Chapter 15 Specifications ...
Page 353: ......






























