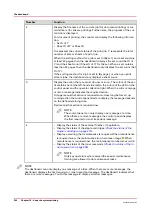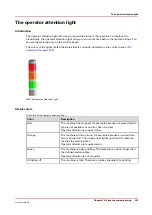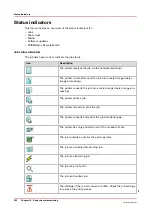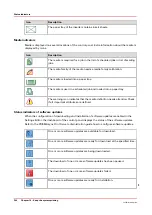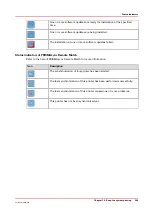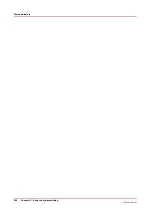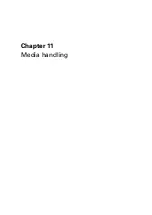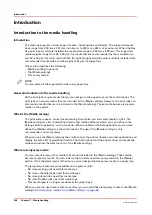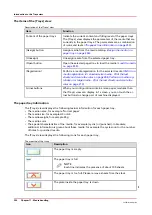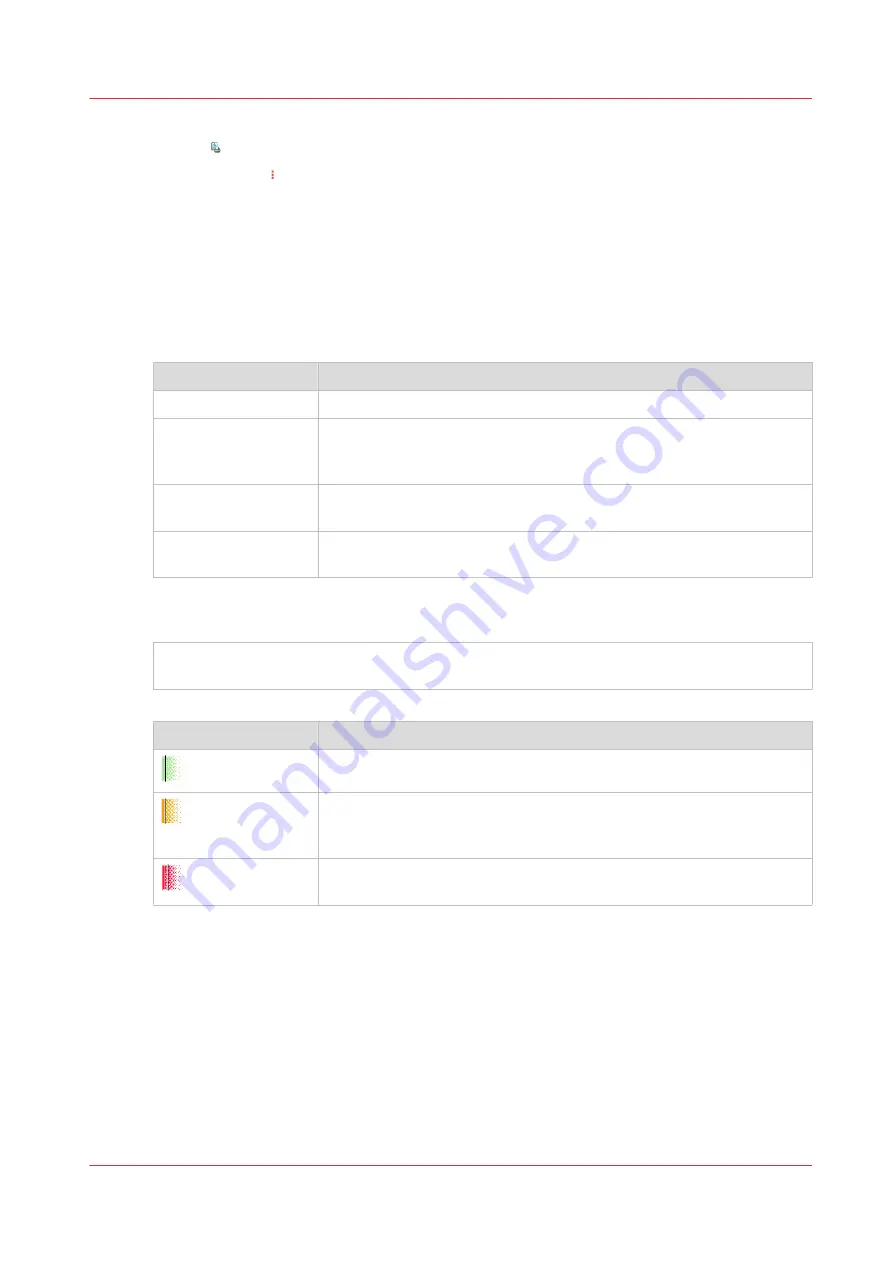
An icon and the job name represent a job. The icon indicates the state of the job, for example
printing .
Furthermore, the icon indicates the stop moments of the machine. For example, when the
setting [Confirm start of job: On] in the workflow profiles (see list of references below) is set to
[On] or when you use the [Stop after job] function.
2. The [Required media] pane
The [Required media] pane displays the media that are required for each scheduled job. For each
required media, the media properties are displayed (see list of references below). The bars show
the availability of the media. The bars can be the following colors.
The colors of the bars
Color of the bar
Description
Green
The required media is available.
Orange
The media is required in the future, but not available then. For example
because the paper trays do not contain sufficient sheets of the required
media.
Yellow
The system cannot determine the exact number of sheets that is availa-
ble in the paper trays.
Red
The media is required now, but not available. The job can only start
when you load the required media.
When you print small jobs, the bars for these jobs may not be completely visible. To prevent that
you do not see the status of these small jobs, the control panel can show the following images.
When you set the zoom control (5) to a shorter time-scale, in most cases the control panel will
display bars for these small jobs.
The possible display of small jobs
Image
Description
Green. The required media is available.
Orange. The media is required in the future, but not available then. For
example because the paper trays do not contain sufficient sheets of the
required media.
Red. The media is required now, but not available. The job can only
start when you load the required media.
3. The Media Toolbar
The media toolbar displays the following information for the media that is selected in the
[Required media] pane. Furthermore, the media type toolbar contains the [Load] button to load
and assign the required media.
Introduction to the [Schedule] view
Chapter 10 - Keep the system printing
235
VarioPrint 6000 line
Summary of Contents for VarioPrint 6000 Series
Page 8: ...Contents 8 VarioPrint 6000 line ...
Page 9: ...Chapter 1 Introduction ...
Page 14: ...Information in this operation guide 14 Chapter 1 Introduction VarioPrint 6000 line ...
Page 15: ...Chapter 2 Explore the print system ...
Page 31: ...Chapter 3 Explore the ease of operation ...
Page 46: ...Transaction printing workflow 46 Chapter 3 Explore the ease of operation VarioPrint 6000 line ...
Page 47: ...Chapter 4 Start the print system ...
Page 56: ...Log in to the printer 56 Chapter 4 Start the print system VarioPrint 6000 line ...
Page 63: ...Chapter 5 Prepare the print system ...
Page 101: ...Chapter 6 Prepare the print jobs ...
Page 110: ...Print a page number via PRISMAsync 110 Chapter 6 Prepare the print jobs VarioPrint 6000 line ...
Page 111: ...Chapter 7 Plan the workload remotely ...
Page 115: ...Chapter 8 Plan the jobs ...
Page 127: ...6 Touch OK Move jobs to another destination Chapter 8 Plan the jobs 127 VarioPrint 6000 line ...
Page 139: ...5 Touch OK Create a note for the operator Chapter 8 Plan the jobs 139 VarioPrint 6000 line ...
Page 165: ...Chapter 9 Carry out print jobs ...
Page 232: ...Make an intermediate check print 232 Chapter 9 Carry out print jobs VarioPrint 6000 line ...
Page 233: ...Chapter 10 Keep the system printing ...
Page 246: ...Status indicators 246 Chapter 10 Keep the system printing VarioPrint 6000 line ...
Page 247: ...Chapter 11 Media handling ...
Page 289: ...Chapter 12 Maintain the print system ...
Page 316: ...Close the doors and covers 316 Chapter 12 Maintain the print system VarioPrint 6000 line ...
Page 317: ...Chapter 13 PRISMAlytics Dashboard ...
Page 319: ...Chapter 14 Troubleshooting ...
Page 334: ...Create and download a log file 334 Chapter 14 Troubleshooting VarioPrint 6000 line ...
Page 335: ...Chapter 15 Specifications ...
Page 353: ......