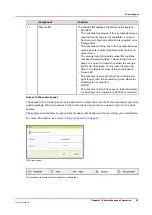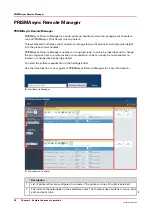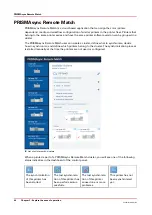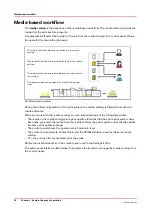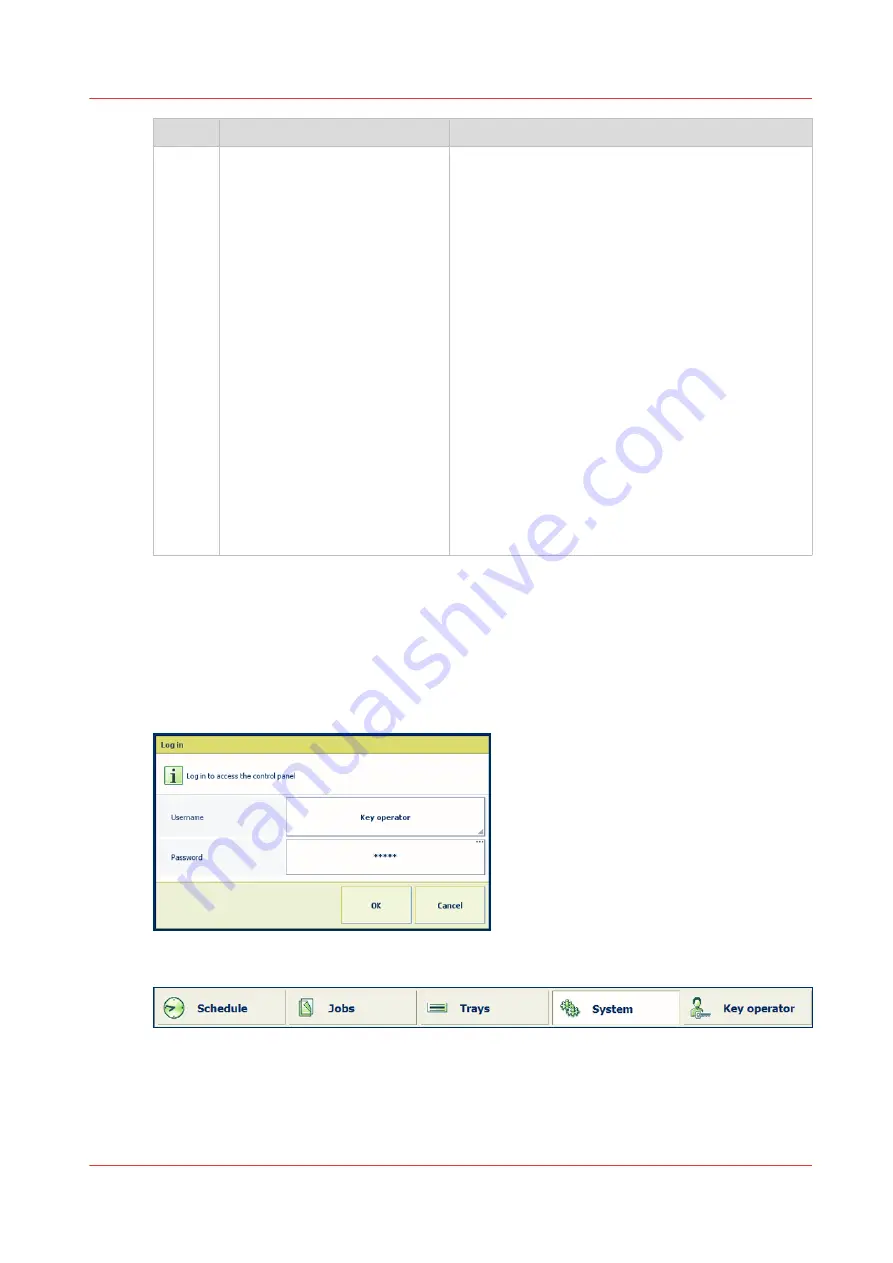
Component
Function
11
Status LED
The status LED displays the status of the system:
• Red LED
The machine has stopped, for example because a
required media type is not available or an error
has occurred. Operator attention is required now.
• Orange LED
The machine will stop soon, for example because
more paper is required. Operator attention is re-
quired soon.
The orange light illuminates when the machine
reaches the warning time. The warning time is a
time you can set to determine when the orange
light must illuminate. You can set the warning
time in the [System] view of the control panel.
• Green LED
The machine is busy printing. The machine can
print longer than the set warning time. Operator
attention is not required.
• LED off
The machine is idle. There are no jobs scheduled
for printing and no operator attention is required.
Access to the control panel
The access to the control panel can be secured to protect the contents of the documents and print
quality settings. When the access to the control panel is secured, you need to log in to the print
system.
The system administrator is responsible for user authorization and for providing your credentials.
For more information, see
Users of the print system on page 12
[3] Login screen
[4] Username is displayed at the bottom of the screen
Control panel
Chapter 3 - Explore the ease of operation
35
VarioPrint 6000 line
Summary of Contents for VarioPrint 6000 Series
Page 8: ...Contents 8 VarioPrint 6000 line ...
Page 9: ...Chapter 1 Introduction ...
Page 14: ...Information in this operation guide 14 Chapter 1 Introduction VarioPrint 6000 line ...
Page 15: ...Chapter 2 Explore the print system ...
Page 31: ...Chapter 3 Explore the ease of operation ...
Page 46: ...Transaction printing workflow 46 Chapter 3 Explore the ease of operation VarioPrint 6000 line ...
Page 47: ...Chapter 4 Start the print system ...
Page 56: ...Log in to the printer 56 Chapter 4 Start the print system VarioPrint 6000 line ...
Page 63: ...Chapter 5 Prepare the print system ...
Page 101: ...Chapter 6 Prepare the print jobs ...
Page 110: ...Print a page number via PRISMAsync 110 Chapter 6 Prepare the print jobs VarioPrint 6000 line ...
Page 111: ...Chapter 7 Plan the workload remotely ...
Page 115: ...Chapter 8 Plan the jobs ...
Page 127: ...6 Touch OK Move jobs to another destination Chapter 8 Plan the jobs 127 VarioPrint 6000 line ...
Page 139: ...5 Touch OK Create a note for the operator Chapter 8 Plan the jobs 139 VarioPrint 6000 line ...
Page 165: ...Chapter 9 Carry out print jobs ...
Page 232: ...Make an intermediate check print 232 Chapter 9 Carry out print jobs VarioPrint 6000 line ...
Page 233: ...Chapter 10 Keep the system printing ...
Page 246: ...Status indicators 246 Chapter 10 Keep the system printing VarioPrint 6000 line ...
Page 247: ...Chapter 11 Media handling ...
Page 289: ...Chapter 12 Maintain the print system ...
Page 316: ...Close the doors and covers 316 Chapter 12 Maintain the print system VarioPrint 6000 line ...
Page 317: ...Chapter 13 PRISMAlytics Dashboard ...
Page 319: ...Chapter 14 Troubleshooting ...
Page 334: ...Create and download a log file 334 Chapter 14 Troubleshooting VarioPrint 6000 line ...
Page 335: ...Chapter 15 Specifications ...
Page 353: ......