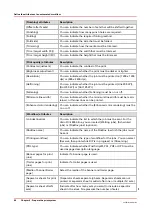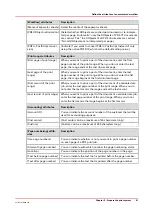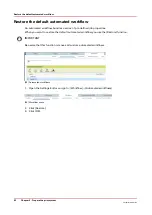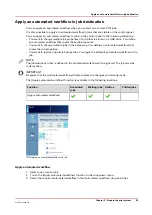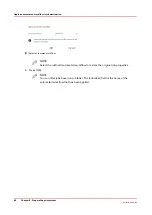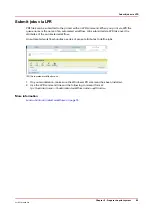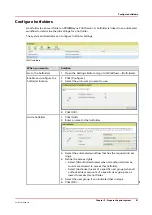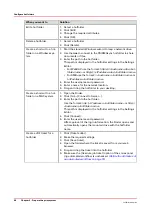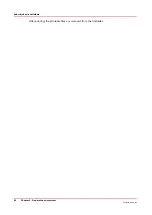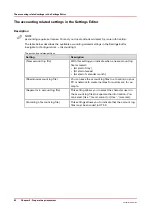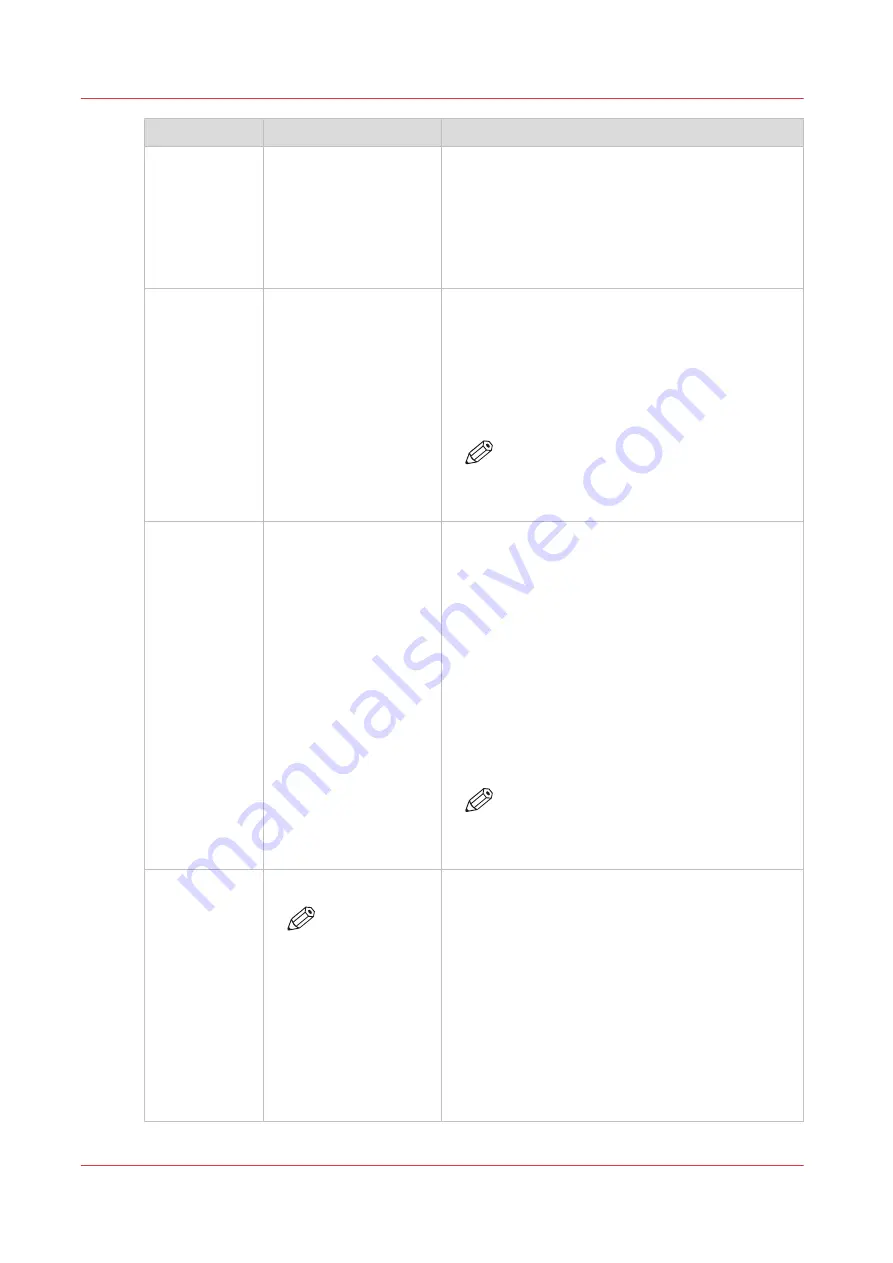
Field name
Specification
Description
<documentid>
A text string with a max-
imum length of 40 char-
acters
A unique identification for a job or document,
which is supplied by the submitter of the job. The
document ID is extracted from the print data, for ex-
ample the attribute 'documentid' in an OJT. This
field keeps the same value when the job is submit-
ted multiple times. The field is empty when the at-
tribute is not available.
<jobid>
A number
The PRISMAsync controller creates a unique job
identification number when:
• A new print job is received
• A new copy or scan job is started
• An existing job is started from the mailbox
• An existing job is moved from the [Printed jobs]
section to the [Waiting jobs] section
NOTE
The term mailbox is understood to in-
clude the list of [Waiting jobs] and the
[DocBox].
<jobtype>
Possible entries:
• COPY
• IP
• AP
• SYSTEM
• SCAN
• SCAN2MBX
• MBXCOPY
Describes the type of job.
• COPY: Direct copy job
• IP: Interactive print job (a job that was printed
from the mailbox).
• AP: Automatic print job (a job that was directly
printed from the network, not from the mailbox)
• SYSTEM: A test print that was started in the serv-
ice mode or service copy mode.
• SCAN: A scan-to-file job.
• SCAN2MBX: A job that was scanned to the mail-
box.
• MBXCOPY: A copy job that was printed from the
mailbox.
NOTE
The term mailbox is understood to in-
clude the list of [Waiting jobs] and the
[DocBox].
<startdate>
<yyyy>-<mm>-<dd>
NOTE
When you
open the file
in Microsoft®
Excel, the date
format
changes into
the date for-
mat that is de-
fined in Micro-
soft® Excel
The date on which the printer started printing the
job. Typically, this is the first moment that a job can
be interrupted or stopped via the control panel.
4
The Account Log File
94
Chapter 5 - Prepare the print system
VarioPrint 6000 line
Summary of Contents for VarioPrint 6000 Series
Page 8: ...Contents 8 VarioPrint 6000 line ...
Page 9: ...Chapter 1 Introduction ...
Page 14: ...Information in this operation guide 14 Chapter 1 Introduction VarioPrint 6000 line ...
Page 15: ...Chapter 2 Explore the print system ...
Page 31: ...Chapter 3 Explore the ease of operation ...
Page 46: ...Transaction printing workflow 46 Chapter 3 Explore the ease of operation VarioPrint 6000 line ...
Page 47: ...Chapter 4 Start the print system ...
Page 56: ...Log in to the printer 56 Chapter 4 Start the print system VarioPrint 6000 line ...
Page 63: ...Chapter 5 Prepare the print system ...
Page 101: ...Chapter 6 Prepare the print jobs ...
Page 110: ...Print a page number via PRISMAsync 110 Chapter 6 Prepare the print jobs VarioPrint 6000 line ...
Page 111: ...Chapter 7 Plan the workload remotely ...
Page 115: ...Chapter 8 Plan the jobs ...
Page 127: ...6 Touch OK Move jobs to another destination Chapter 8 Plan the jobs 127 VarioPrint 6000 line ...
Page 139: ...5 Touch OK Create a note for the operator Chapter 8 Plan the jobs 139 VarioPrint 6000 line ...
Page 165: ...Chapter 9 Carry out print jobs ...
Page 232: ...Make an intermediate check print 232 Chapter 9 Carry out print jobs VarioPrint 6000 line ...
Page 233: ...Chapter 10 Keep the system printing ...
Page 246: ...Status indicators 246 Chapter 10 Keep the system printing VarioPrint 6000 line ...
Page 247: ...Chapter 11 Media handling ...
Page 289: ...Chapter 12 Maintain the print system ...
Page 316: ...Close the doors and covers 316 Chapter 12 Maintain the print system VarioPrint 6000 line ...
Page 317: ...Chapter 13 PRISMAlytics Dashboard ...
Page 319: ...Chapter 14 Troubleshooting ...
Page 334: ...Create and download a log file 334 Chapter 14 Troubleshooting VarioPrint 6000 line ...
Page 335: ...Chapter 15 Specifications ...
Page 353: ......