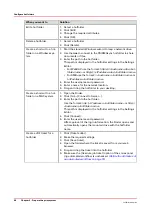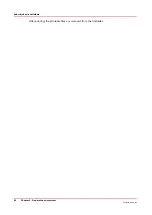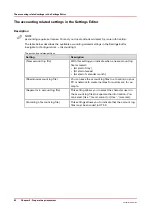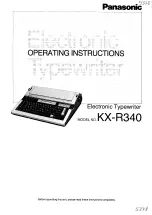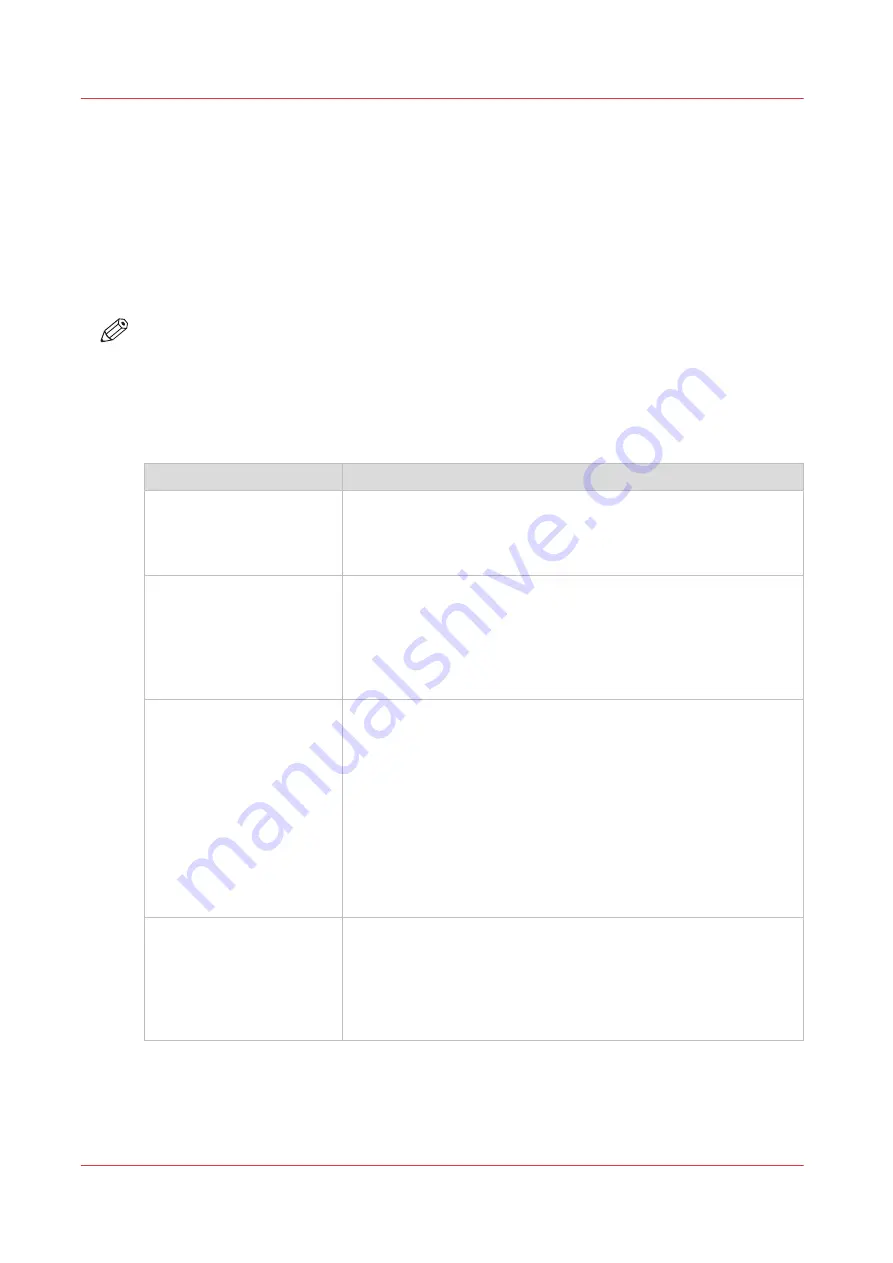
Where to define print job settings
Introduction
Print jobs can vary from straightforward jobs with only a few settings to complex jobs with
extended settings. Therefore, there are several possibilities to define the settings for your print
jobs. For straightforward jobs, the use of the printer driver can be fine. If you often print recurring
jobs with identical, complex settings, the use of automated workflows or hotfolders can be the
best way to print your jobs. This section gives an overview of various possibilities.
NOTE
It is strongly recommended to define the settings for a print job in only one place, for example in
a printer driver or in an automated workflow, but not in both. Otherwise, undesired output
results can occur because settings can become mixed.
Where to define print job settings
Define the job settings
Item
Description
PDL settings
The job will be printed using either
• the PDL default settings as defined in the Settings Editor, or
• the PDL settings that were defined in a job itself, as interpreted
by the PDL.
Job ticket
The job will be printed using the settings that were defined in the
printer driver.
When you frequently print jobs with identical settings, you can
use the template function of the printer driver. Templates contain
predefined job settings. You can also create your own custom
templates.
Hotfolder
Hotfolders are primarily aimed at recurring print workflows. In
these workflows, identical PDFs or other printable files with identi-
cal settings are printed on a regular basis. The advantage of a hot-
folder is that you do not have to open a file and check the settings
before printing.
Operators can see hotfolders as a folder on their workstation
where they can simply drag & drop files.
A hotfolder option is the default ticket ('default_ticket.jdf') in a hot-
folder, which defines the settings for the print jobs. The files will
be printed according to settings of the hotfolder default ticket in
that hotfolder.
Automated workflow
Automated workflows are LPR print queues that you can pro-
gramme to perform a range of operations. Automated workflows
are primarily aimed at recurring print jobs with identical settings
that must be printed the same way as before. The advantage of
automated workflows is that you do not have to open a file and
check the settings before printing.
4
Where to define print job settings
102
Chapter 6 - Prepare the print jobs
VarioPrint 6000 line
Summary of Contents for VarioPrint 6000 Series
Page 8: ...Contents 8 VarioPrint 6000 line ...
Page 9: ...Chapter 1 Introduction ...
Page 14: ...Information in this operation guide 14 Chapter 1 Introduction VarioPrint 6000 line ...
Page 15: ...Chapter 2 Explore the print system ...
Page 31: ...Chapter 3 Explore the ease of operation ...
Page 46: ...Transaction printing workflow 46 Chapter 3 Explore the ease of operation VarioPrint 6000 line ...
Page 47: ...Chapter 4 Start the print system ...
Page 56: ...Log in to the printer 56 Chapter 4 Start the print system VarioPrint 6000 line ...
Page 63: ...Chapter 5 Prepare the print system ...
Page 101: ...Chapter 6 Prepare the print jobs ...
Page 110: ...Print a page number via PRISMAsync 110 Chapter 6 Prepare the print jobs VarioPrint 6000 line ...
Page 111: ...Chapter 7 Plan the workload remotely ...
Page 115: ...Chapter 8 Plan the jobs ...
Page 127: ...6 Touch OK Move jobs to another destination Chapter 8 Plan the jobs 127 VarioPrint 6000 line ...
Page 139: ...5 Touch OK Create a note for the operator Chapter 8 Plan the jobs 139 VarioPrint 6000 line ...
Page 165: ...Chapter 9 Carry out print jobs ...
Page 232: ...Make an intermediate check print 232 Chapter 9 Carry out print jobs VarioPrint 6000 line ...
Page 233: ...Chapter 10 Keep the system printing ...
Page 246: ...Status indicators 246 Chapter 10 Keep the system printing VarioPrint 6000 line ...
Page 247: ...Chapter 11 Media handling ...
Page 289: ...Chapter 12 Maintain the print system ...
Page 316: ...Close the doors and covers 316 Chapter 12 Maintain the print system VarioPrint 6000 line ...
Page 317: ...Chapter 13 PRISMAlytics Dashboard ...
Page 319: ...Chapter 14 Troubleshooting ...
Page 334: ...Create and download a log file 334 Chapter 14 Troubleshooting VarioPrint 6000 line ...
Page 335: ...Chapter 15 Specifications ...
Page 353: ......