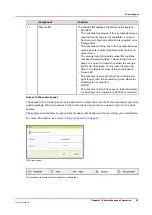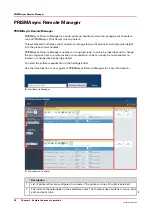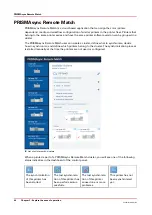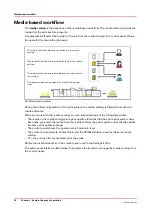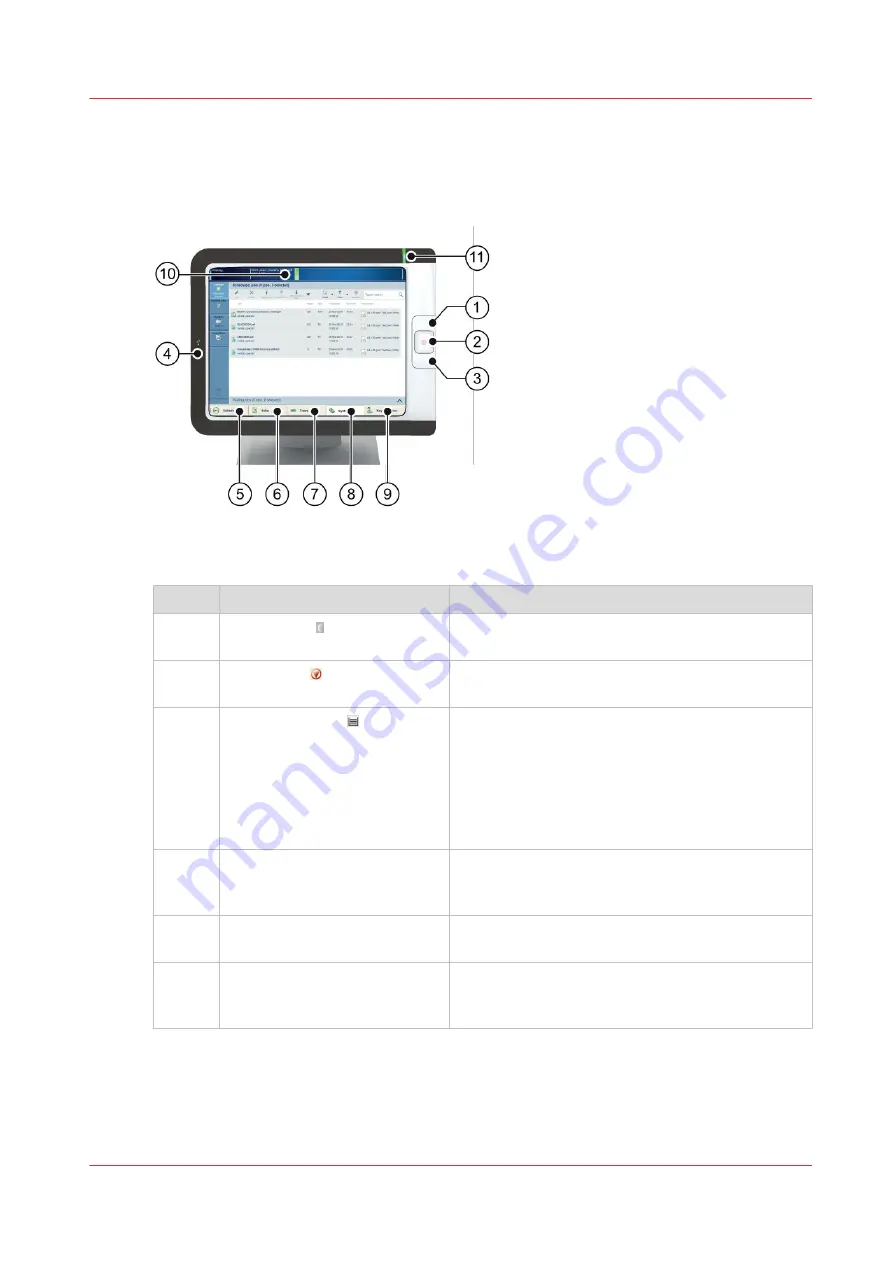
Control panel
The control panel is the location on the print system to manage print jobs, copy jobs, and scan
jobs. The control panel provides you full system control.
The following table describes the main parts of the control panel and their functions.
The main components of the control panel
Component
Function
1
Sleep button
Put the system into the sleep mode or wake up the
system.
2
Stop button
Stop the printing process after a set or as soon as
possible.
3
Paper tray button
Get immediate access to the [Trays] section on the
control panel to do the following (for example):
• Check the content of all paper trays.
• Load a new media type into a paper tray.
• Change the media type which is available in one
of the paper trays.
• Open the front door of the printer.
4
USB port
Insert a USB drive into the USB port to print any
documents on the USB drive.
You can disable the USB port.
5
[Schedule] button (optional)
Access the [Schedule] view to manage the jobs in
the schedule.
6
[Jobs] button
Manage and print the jobs in the lists of [Waiting
jobs], [Scheduled jobs] and [Printed jobs], or in a
DocBox (optional).
4
Control panel
Chapter 3 - Explore the ease of operation
33
VarioPrint 6000 line
Summary of Contents for VarioPrint 6000 Series
Page 8: ...Contents 8 VarioPrint 6000 line ...
Page 9: ...Chapter 1 Introduction ...
Page 14: ...Information in this operation guide 14 Chapter 1 Introduction VarioPrint 6000 line ...
Page 15: ...Chapter 2 Explore the print system ...
Page 31: ...Chapter 3 Explore the ease of operation ...
Page 46: ...Transaction printing workflow 46 Chapter 3 Explore the ease of operation VarioPrint 6000 line ...
Page 47: ...Chapter 4 Start the print system ...
Page 56: ...Log in to the printer 56 Chapter 4 Start the print system VarioPrint 6000 line ...
Page 63: ...Chapter 5 Prepare the print system ...
Page 101: ...Chapter 6 Prepare the print jobs ...
Page 110: ...Print a page number via PRISMAsync 110 Chapter 6 Prepare the print jobs VarioPrint 6000 line ...
Page 111: ...Chapter 7 Plan the workload remotely ...
Page 115: ...Chapter 8 Plan the jobs ...
Page 127: ...6 Touch OK Move jobs to another destination Chapter 8 Plan the jobs 127 VarioPrint 6000 line ...
Page 139: ...5 Touch OK Create a note for the operator Chapter 8 Plan the jobs 139 VarioPrint 6000 line ...
Page 165: ...Chapter 9 Carry out print jobs ...
Page 232: ...Make an intermediate check print 232 Chapter 9 Carry out print jobs VarioPrint 6000 line ...
Page 233: ...Chapter 10 Keep the system printing ...
Page 246: ...Status indicators 246 Chapter 10 Keep the system printing VarioPrint 6000 line ...
Page 247: ...Chapter 11 Media handling ...
Page 289: ...Chapter 12 Maintain the print system ...
Page 316: ...Close the doors and covers 316 Chapter 12 Maintain the print system VarioPrint 6000 line ...
Page 317: ...Chapter 13 PRISMAlytics Dashboard ...
Page 319: ...Chapter 14 Troubleshooting ...
Page 334: ...Create and download a log file 334 Chapter 14 Troubleshooting VarioPrint 6000 line ...
Page 335: ...Chapter 15 Specifications ...
Page 353: ......