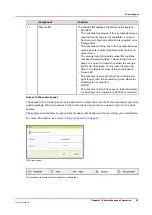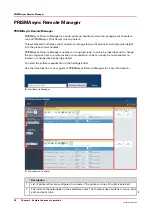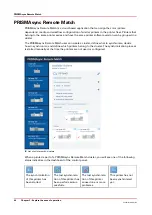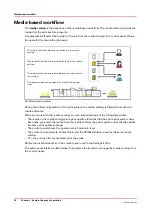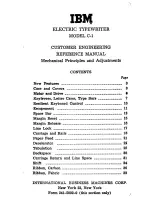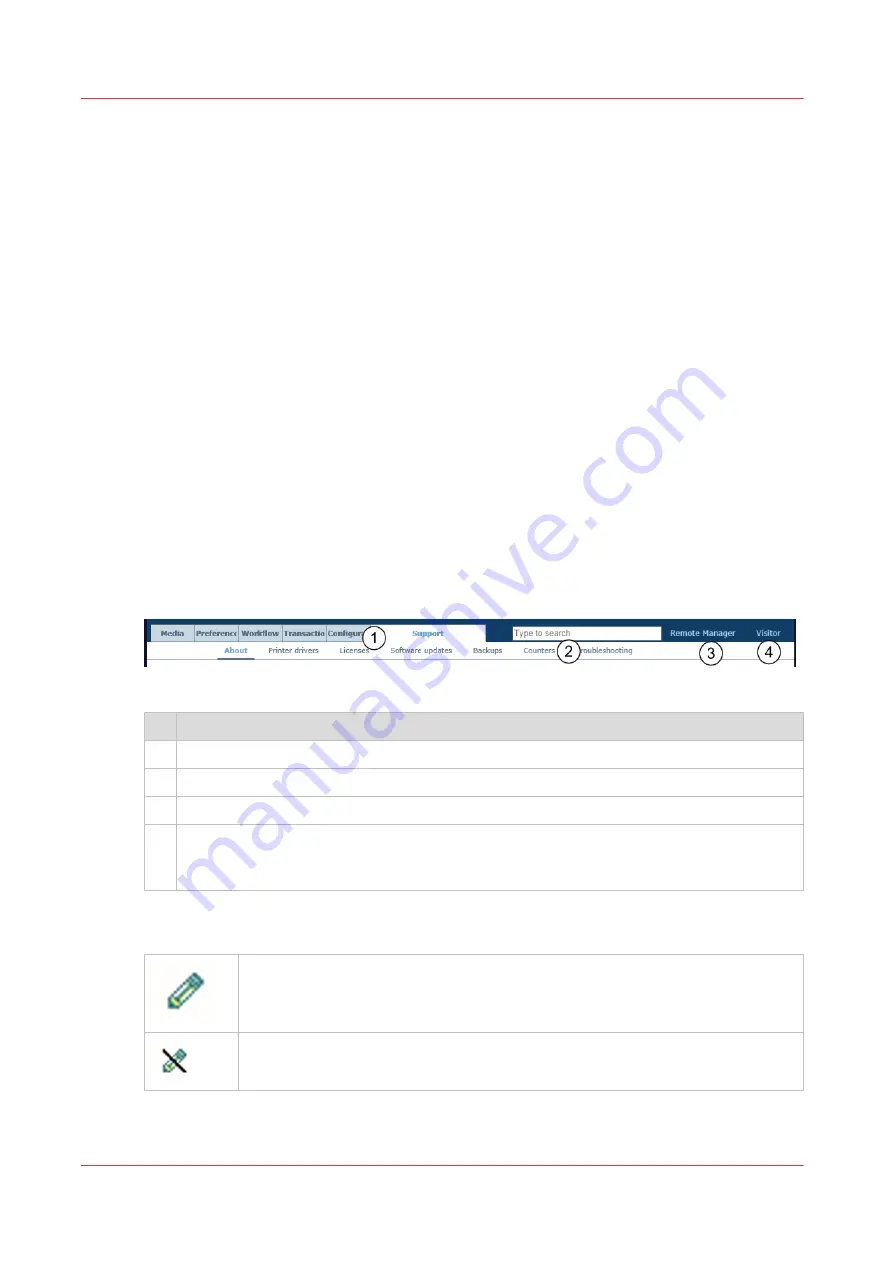
Settings Editor
Introduction
PRISMAsync offers the web-based Settings Editor to configure the print system according to
requirements of the print environment. Part of these settings is also available on the control
panel.
The following configuration settings, tooling, and support information are available in the
Settings Editor:
• Media settings, to maintain the media catalog and media families.
• Default job settings, the print and scan quality, finishing properties, and most print languages
(PDL's).
• Energy save modes.
• Default system settings of finishers, o/a high capacity stacker, stacker.
• Workflow settings, to set up the DocBox folders, SMB shares, fonts, scan profiles, hotfolders
and automated workflows.
• Transaction printing settings (optional), to define setups, image shifting, tray mapping and
resources.
• IT and security settings, to establish the connection with servers, to ensure a secure
environment, and to set up the accounting system.
• Support information, to view contact and counter information, to install licenses, to update
software, to download Remote Printer Driver, to troubleshoot, to generate loggings.
• Troubleshooting to create and download loggings, to backup and restore the system settings,
to remove jobs.
[5] Settings Editor
Description
1
The settings are grouped in main and sub tabs.
2
Use the search box to quickly find a setting.
3
Use the link to start PRISMAsync Remote Manager.
4
Click the user name to log in to the Settings Editor, log out or change the password.
A red exclamation mark indicates that a default password is used. You are advised to
change default passwords.
A setting can show an icon to provide more information on the use. The table below explains the
icons.
Setting is editable
Setting not editable
4
Settings Editor
36
Chapter 3 - Explore the ease of operation
VarioPrint 6000 line
Summary of Contents for VarioPrint 6000 Series
Page 8: ...Contents 8 VarioPrint 6000 line ...
Page 9: ...Chapter 1 Introduction ...
Page 14: ...Information in this operation guide 14 Chapter 1 Introduction VarioPrint 6000 line ...
Page 15: ...Chapter 2 Explore the print system ...
Page 31: ...Chapter 3 Explore the ease of operation ...
Page 46: ...Transaction printing workflow 46 Chapter 3 Explore the ease of operation VarioPrint 6000 line ...
Page 47: ...Chapter 4 Start the print system ...
Page 56: ...Log in to the printer 56 Chapter 4 Start the print system VarioPrint 6000 line ...
Page 63: ...Chapter 5 Prepare the print system ...
Page 101: ...Chapter 6 Prepare the print jobs ...
Page 110: ...Print a page number via PRISMAsync 110 Chapter 6 Prepare the print jobs VarioPrint 6000 line ...
Page 111: ...Chapter 7 Plan the workload remotely ...
Page 115: ...Chapter 8 Plan the jobs ...
Page 127: ...6 Touch OK Move jobs to another destination Chapter 8 Plan the jobs 127 VarioPrint 6000 line ...
Page 139: ...5 Touch OK Create a note for the operator Chapter 8 Plan the jobs 139 VarioPrint 6000 line ...
Page 165: ...Chapter 9 Carry out print jobs ...
Page 232: ...Make an intermediate check print 232 Chapter 9 Carry out print jobs VarioPrint 6000 line ...
Page 233: ...Chapter 10 Keep the system printing ...
Page 246: ...Status indicators 246 Chapter 10 Keep the system printing VarioPrint 6000 line ...
Page 247: ...Chapter 11 Media handling ...
Page 289: ...Chapter 12 Maintain the print system ...
Page 316: ...Close the doors and covers 316 Chapter 12 Maintain the print system VarioPrint 6000 line ...
Page 317: ...Chapter 13 PRISMAlytics Dashboard ...
Page 319: ...Chapter 14 Troubleshooting ...
Page 334: ...Create and download a log file 334 Chapter 14 Troubleshooting VarioPrint 6000 line ...
Page 335: ...Chapter 15 Specifications ...
Page 353: ......