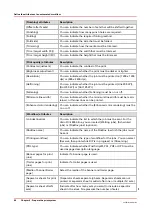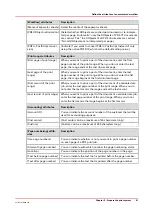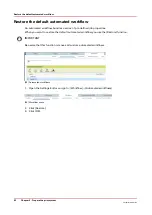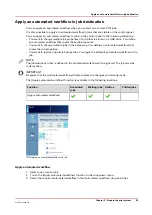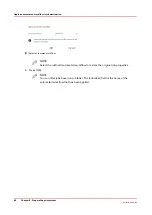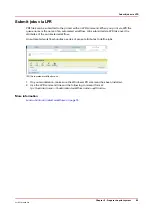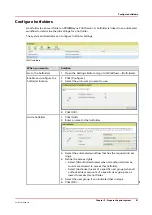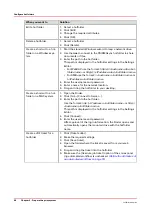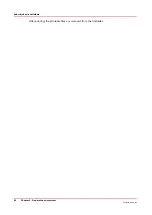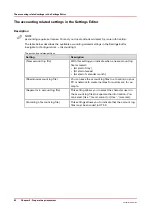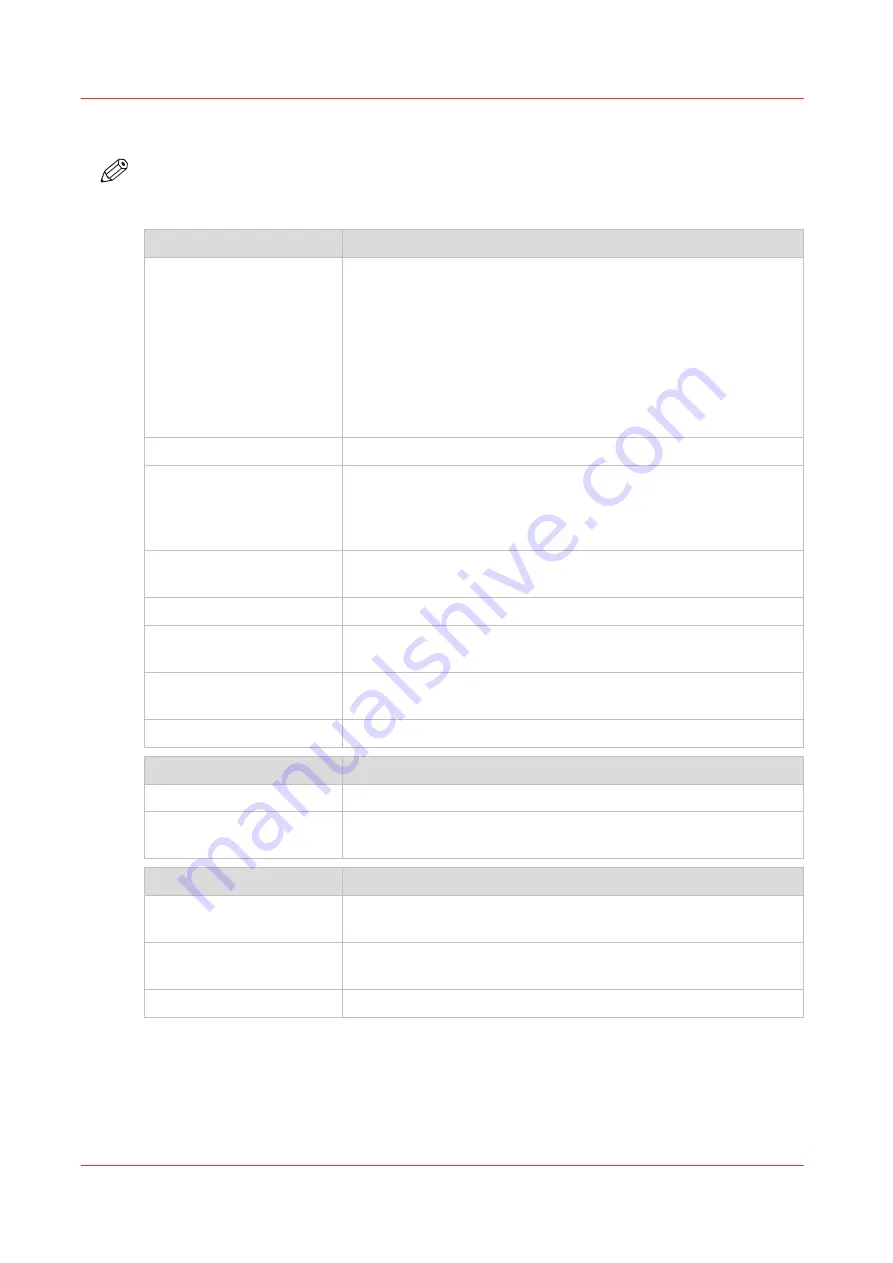
Define the attributes of an automated workflow
NOTE
It is not mandatory to define all the settings. When you put a check mark in front of a setting,
that setting and its values become enabled.
[General] attributes
Description
[Queue name]
You can enter a distinguishing name for the automated workflow
(maximum 25 characters). This name is also used as a label on the
control panel. This helps the operator to identify certain jobs on
the control panel. In this way, the operator can identify from which
LPR queue or workflow the job has arrived. Different LPR queues
can have the same label if the operator chooses to do so. In that
case, the operator cannot distinguish from which specific queue a
job has arrived. The LPR queue name is not displayed on the con-
trol panel.
[Description]
You can enter a description of maximum 200 characters.
[Overrule job ticket]
When this settings is enabled, then the settings of the automated
workflow will be used.
When this setting is disabled, then the settings of the job ticket
will be used.
[Note for operator]
You can create a note, for example a print or finishing instruction,
for the operator.
[Number of sets]
You can indicate how many sets of a job must be printed.
[Sorting]
You can indicate whether the jobs must be sorted [By Set] or [By
Page].
[Variable data job (pages
per record)]
Use this function to indicate that the job is a variable data job. En-
ter the number of pages that composes a record.
[Media]attributes
Description
[Media]
You can enter the media that must be used.
[Fit to media size]
You can indicate whether every page must be scaled to the media
size.
[Layout] attributes
Description
[Print sides]
You can indicate whether the jobs must be printed one-sided or
two-sided.
[Orientation]
You can indicate whether the prints must be [Portrait] or [Land-
scape].
[Rotate 180 degrees]
You can indicate that the prints must be rotated 180 degrees.
4
Define the attributes of an automated workflow
78
Chapter 5 - Prepare the print system
VarioPrint 6000 line
Summary of Contents for VarioPrint 6000 Series
Page 8: ...Contents 8 VarioPrint 6000 line ...
Page 9: ...Chapter 1 Introduction ...
Page 14: ...Information in this operation guide 14 Chapter 1 Introduction VarioPrint 6000 line ...
Page 15: ...Chapter 2 Explore the print system ...
Page 31: ...Chapter 3 Explore the ease of operation ...
Page 46: ...Transaction printing workflow 46 Chapter 3 Explore the ease of operation VarioPrint 6000 line ...
Page 47: ...Chapter 4 Start the print system ...
Page 56: ...Log in to the printer 56 Chapter 4 Start the print system VarioPrint 6000 line ...
Page 63: ...Chapter 5 Prepare the print system ...
Page 101: ...Chapter 6 Prepare the print jobs ...
Page 110: ...Print a page number via PRISMAsync 110 Chapter 6 Prepare the print jobs VarioPrint 6000 line ...
Page 111: ...Chapter 7 Plan the workload remotely ...
Page 115: ...Chapter 8 Plan the jobs ...
Page 127: ...6 Touch OK Move jobs to another destination Chapter 8 Plan the jobs 127 VarioPrint 6000 line ...
Page 139: ...5 Touch OK Create a note for the operator Chapter 8 Plan the jobs 139 VarioPrint 6000 line ...
Page 165: ...Chapter 9 Carry out print jobs ...
Page 232: ...Make an intermediate check print 232 Chapter 9 Carry out print jobs VarioPrint 6000 line ...
Page 233: ...Chapter 10 Keep the system printing ...
Page 246: ...Status indicators 246 Chapter 10 Keep the system printing VarioPrint 6000 line ...
Page 247: ...Chapter 11 Media handling ...
Page 289: ...Chapter 12 Maintain the print system ...
Page 316: ...Close the doors and covers 316 Chapter 12 Maintain the print system VarioPrint 6000 line ...
Page 317: ...Chapter 13 PRISMAlytics Dashboard ...
Page 319: ...Chapter 14 Troubleshooting ...
Page 334: ...Create and download a log file 334 Chapter 14 Troubleshooting VarioPrint 6000 line ...
Page 335: ...Chapter 15 Specifications ...
Page 353: ......