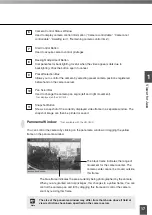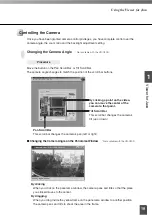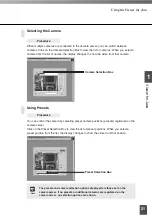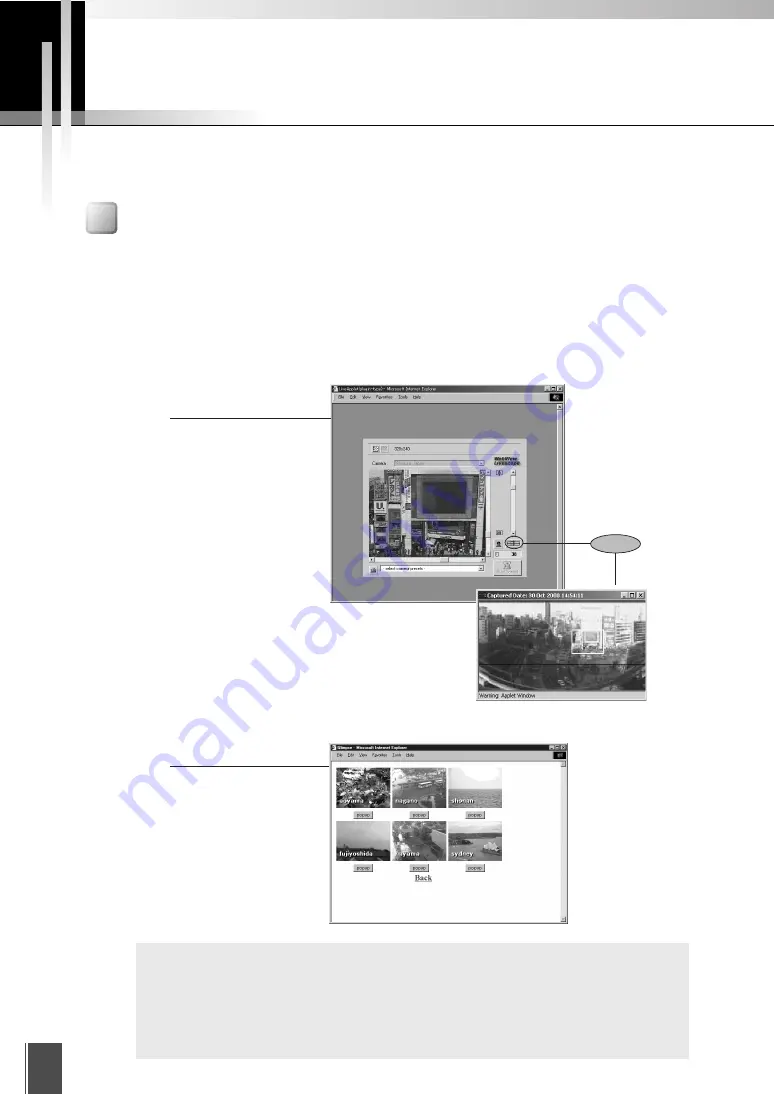
6
LiveApplet
Video display functions
Camera control functions
Glimpse
Video display functions
Viewer for Java
Viewer Overview
This is a viewer written using Java. This viewer allows the camera server’s videos to be
viewed on any computer with a Web browser that runs Java, regardless of the platform.
Because the Java applet is downloaded when the viewer starts up, the first video takes
some time to appear. The Viewer for Java provides two types of viewers: LiveApplet
containing video display and camera control functions, and Glimpse containing a video
display function.
Panorama picture
➤
Click
There are two types of WebView Livescope Viewer Software: the Viewer for Java and the Viewer for
PC.
c
Note
●
To use the Viewer for Java, you need to install Java VM beforehand. See the
web site for more details.
WebView Product web site http://www.canon.com/webview
●
Panorama pictures must be registered in advance at the camera server.
* Panorama pictures are not available with the VB-C50Fi.