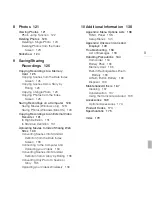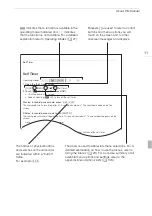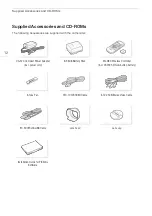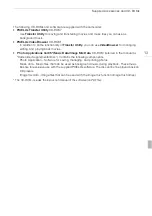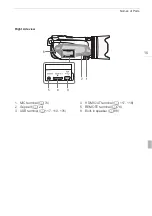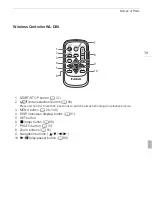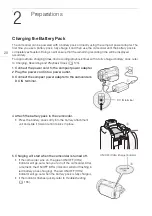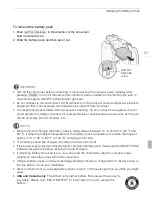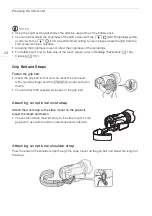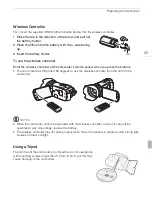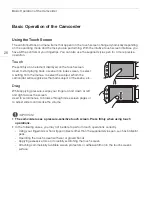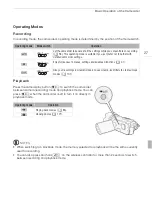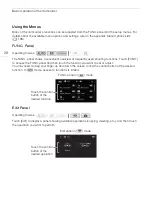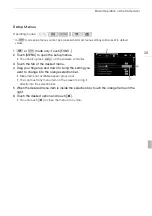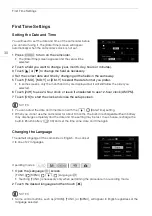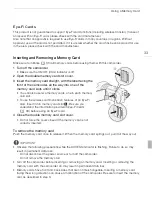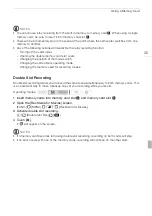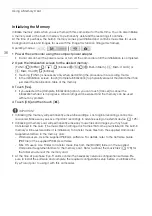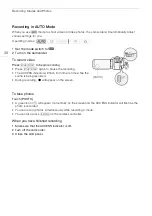Preparing the Camcorder
23
Adjusting the Position and Brightness of the LCD Screen
Rotating the LCD Panel
Open the LCD panel 90 degrees.
• You can rotate the panel 90 degrees downward.
• You can rotate the panel 180 degrees toward the lens. Rotating the LCD panel 180 degrees can be
useful in the following cases:
- To allow the subject to monitor the LCD screen while you use the viewfinder.
- To include yourself in the picture when recording with the self timer.
- To allow the camcorder to be operated with the wireless controller from the front.
NOTES
•
About the LCD and viewfinder screens:
The screens are produced using extremely high-precision
manufacturing techniques, with more than 99.99% of the pixels operating to specification. Less
than 0.01% of the pixels may occasionally misfire or appear as black, red, blue or green dots. This
has no effect on the recorded image and does not constitute a malfunction.
LCD Backlight
When recording in bright places it may be difficult to use the LCD screen. Turn on the LCD backlight to
make it brighter.
With the camcorder on, hold
h
pressed down for more
than 2 seconds.
• Repeat this action to switch the LCD backlight between off
(normal) and on (bright).
180°
90°
Subject can monitor the LCD screen
(You can use the viewfinder at the same time)
180°