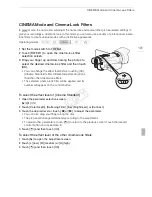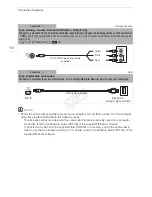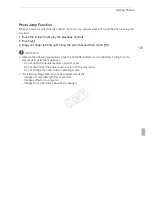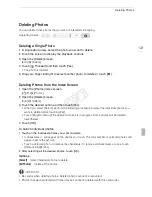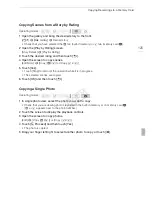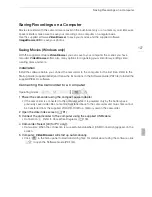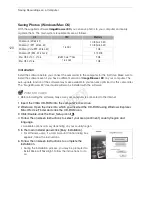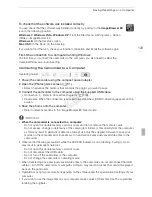Changing a Story’s Title
115
Changing a Story’s Title
When you first create a story, the current date will be used as the story’s title but you can change the
title later on. The title can be up to 14 characters long (available characters are limited). The title of the
two preexisting stories, [Unsorted] and [Video Snapshot] cannot be changed.
1 Open the information screen of the story whose title you want to change.
[
G
]
>
[
ê
Gallery]
>
Bring the desired story to the front
>
[Story Details]
2 Open the [Edit Title] screen.
[Edit Story]
>
[Edit Title]
3 Use the virtual keyboard to change the title.
4 Touch [OK] and then touch [
K
] twice to return to the gallery.
NOTES
• We recommend using the supplied stylus pen to enter characters.
• When you save recordings on a computer with the supplied software
VideoBrowser
using the
option to join and import music and video files from the gallery, some special characters in the
story’s title (/, \, <, >, :, *, ", |, ?) will be changed to an underscore (_) in the file name.
Operating modes:
!
Switch between letters and numbers/special characters.
"
Change the position of the cursor.
#
Delete the character to the cursor’s left (backspace).
$
Caps Lock. When the numerical keyboard is displayed, [#%?] / [*&+] switches
between set 1 and set 2 of special characters.
COP
Y