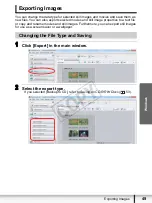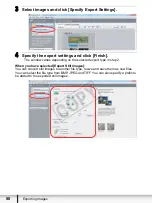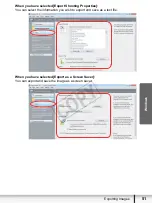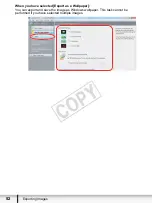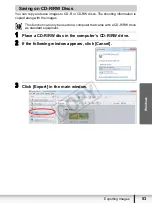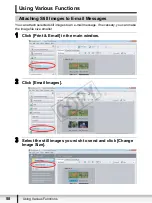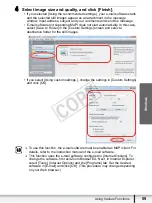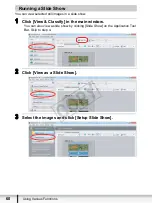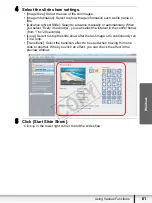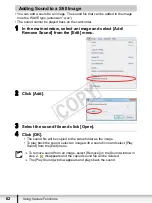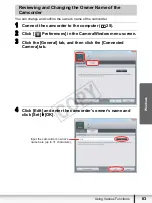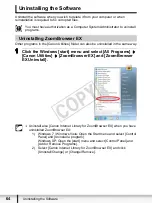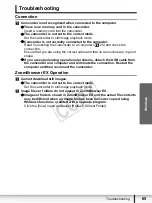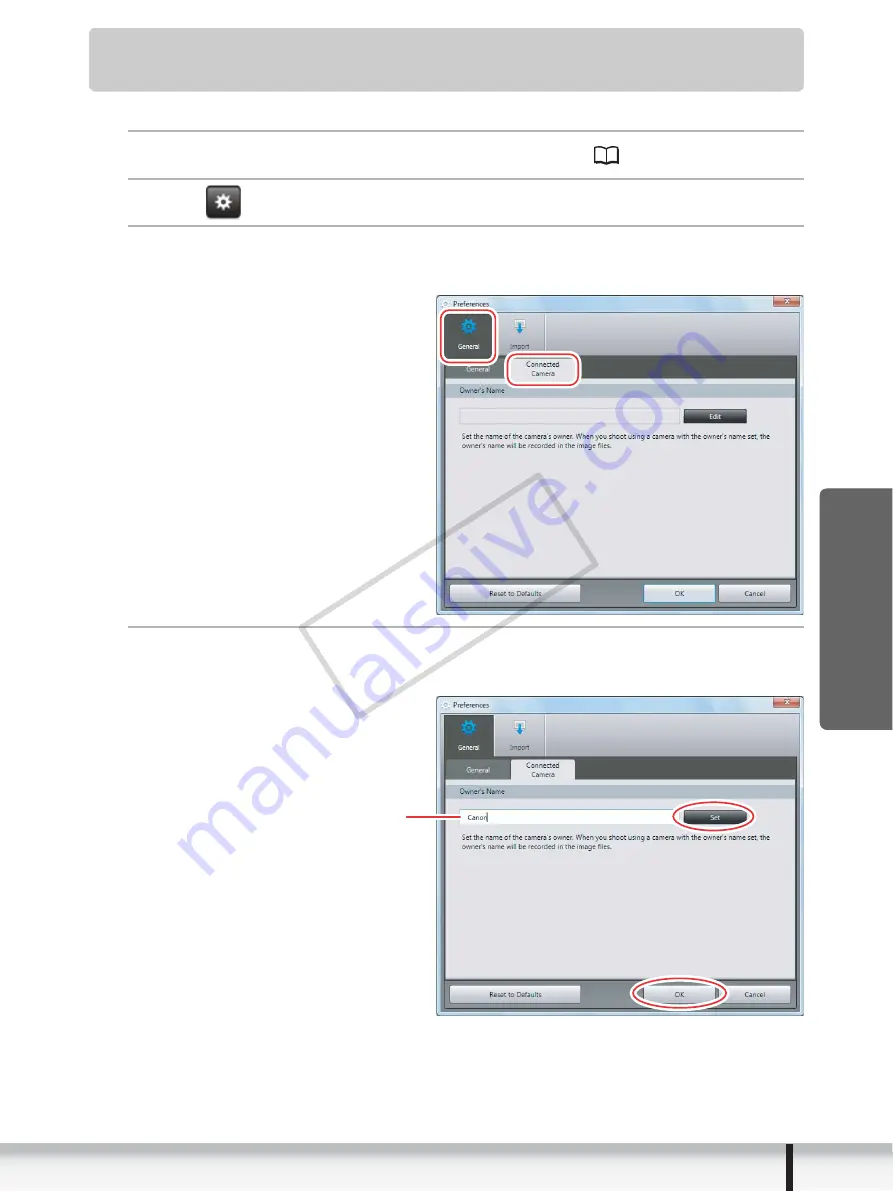
63
Using Various Functions
W
indows
Reviewing and Changing the Owner Name of the
Camcorder
You can change and confirm the owner’s name of the camcorder.
1
Connect the camcorder to the computer (
25).
2
Click [
Preferences] in the CameraWindow menu screen.
3
Click the [General] tab, and then click the [Connected
Camera] tab.
4
Click [Edit] and enter the camcorder’s owner’s name and
click [Set]
[OK].
Input the camcorder’s owner’s
name here (up to 31 characters).
COP
Y