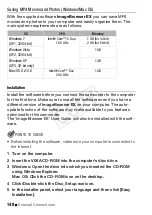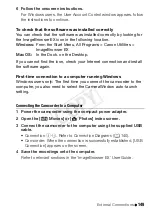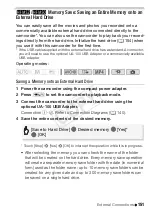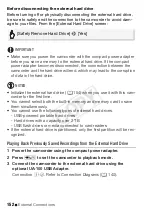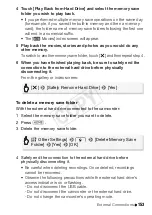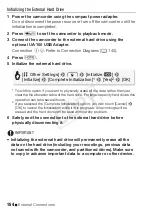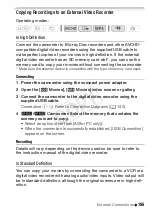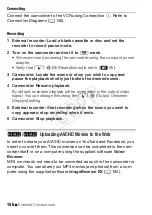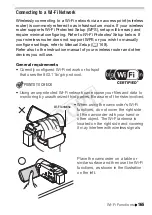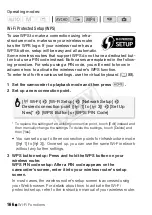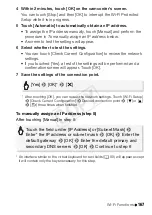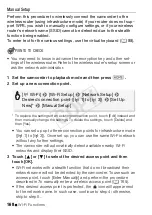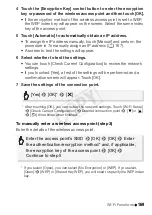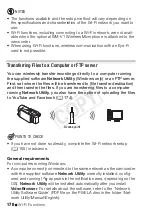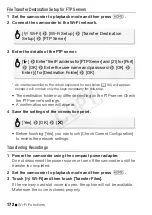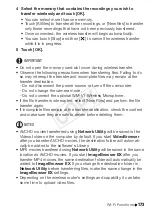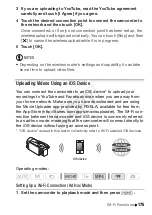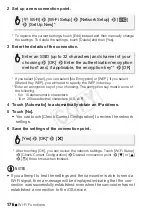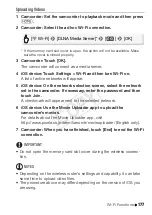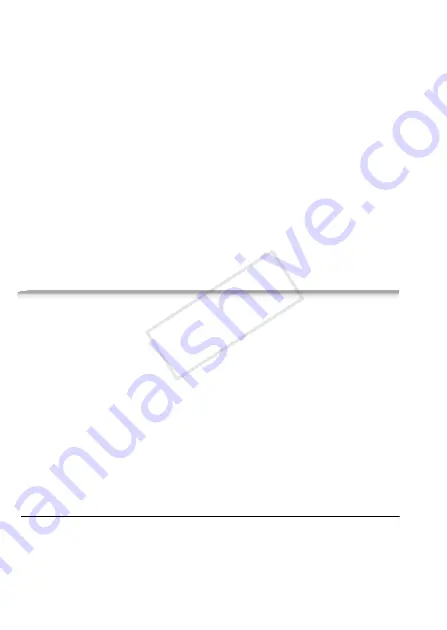
162
External Connections
• While using an Eye-Fi Card, the ACCESS indicator may flash from time
to time.
• Wireless communication via the Eye-Fi card is available only in playback
mode. Any wireless transfer in progress will be stopped if you set the
camcorder to recording mode.
• Wireless communication via the Eye-Fi card is not available when the
optional WM-V1 Wireless Microphone is attached to the camcorder.
Any wireless transfer in progress will be stopped the moment you attach
the WM-V1 to the camcorder.
•
-
/
,
Wireless communication via the Eye-Fi card is not avail-
able when using the camcorder's Wi-Fi functions.
• You can turn off the wireless communication with the
q
>
[Eye-Fi
Communication]* setting.
• If the LOCK switch on the Eye-Fi card is set to prevent writing, you will
not be able to turn the wireless communication on/off and the status
icon will change to
‹
. To use wireless communication make sure the
switch on the Eye-Fi card is not in the LOCK position.
* This menu option will appear only when using an Eye-Fi card.
Uploading MP4 Movies and Photos to the Web
With the supplied software
ImageBrowser EX
, you can upload your
recordings to YouTube (MP4 movies) and Facebook (MP4 movies and
photos) from your computer. Additionally, you can use CANON iMAGE
GATEWAY* to create video podcasts, make photo albums and more.
* This service may not be available in all countries/regions.
Installation
Install the software before you connect the camcorder to the computer
for the first time. The software is compatible with computers running
Windows or Mac OS operating systems. Refer to
Saving MP4 Movies
and Photos (Windows/Mac OS)
(
A
148).
Connecting to the Computer and Uploading your Recordings
Refer to the relevant sections in the ‘ImageBrowser EX’ User Guide
(PDF file).
COP
Y