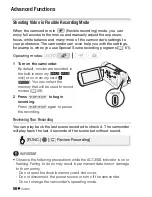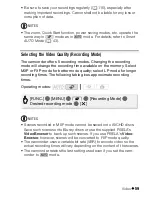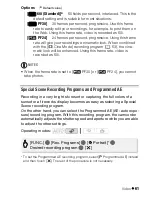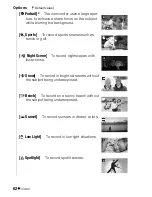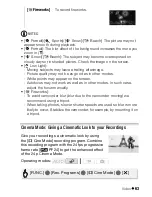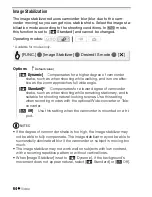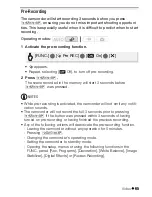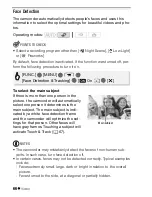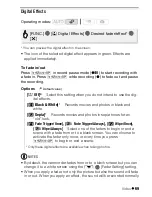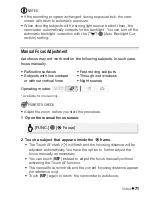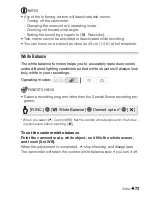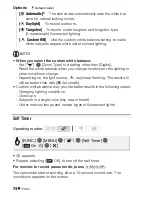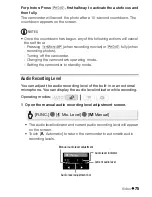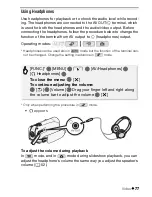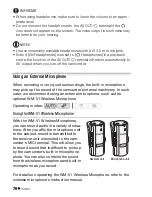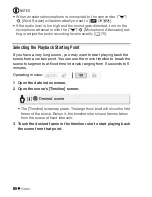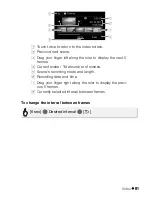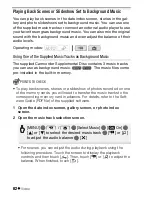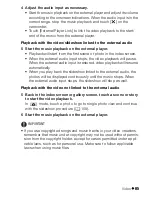70
Video
• Faders cannot be used when recording video snapshot scenes or when
pre-recording is activated.
Manual Exposure Adjustment
At times, backlit subjects may appear too dark (underexposed) or sub-
jects under very strong lights may appear too bright or glaring (overex-
posed). To correct this, you can adjust the exposure manually or use
the Touch AE function to automatically set the optimal exposure for the
subject you select. This is convenient when the brightness of the sub-
ject you want to shoot is noticeably brighter/darker than the general
brightness of the image.
POINTS TO CHECK
• Select a recording program other than [
M
Fireworks].
1 Open the exposure adjustment screen.
2 Touch a subject that appears inside the
e
frame.
• The Touch AE mark (
P
) will flash and the exposure will be adjusted
automatically so the area you touched will be correctly exposed. You
have the option to further adjust the exposure manually as
necessary.
• The manual adjustment dial appears and the adjustment value is set
at ±0.
• Touch [
y
] to return the camcorder to automatic exposure.
3 Touch [
y
] and [
A
] to further adjust the exposure.
• The adjustment range may vary depending on the initial brightness of
the image, and some values may be grayed out.
• Alternatively, you can drag your finger left and right along the dial.
4 Touch [
a
] to lock the exposure at the selected value.
During exposure lock,
e
and the selected exposure adjustment value
will appear on the screen.
Operating modes:
[FUNC.]
8
8
[
e
Exposure]
Summary of Contents for Vixia HF R20
Page 1: ...Canon VIXIA HFR20 VIXIA HF R21 VIXIA HF R200 NTSC ...
Page 49: ...PUB DIE 0383 000 HD Camcorder Instruction Manual Y ...
Page 57: ...9 ...
Page 237: ......
Page 242: ......
Page 243: ......
Page 244: ......