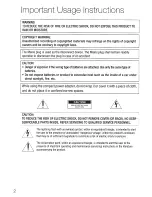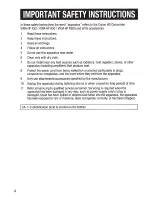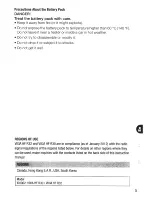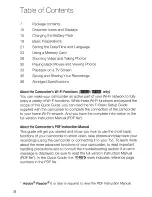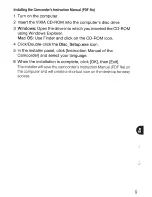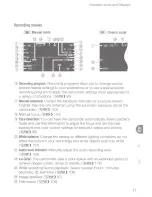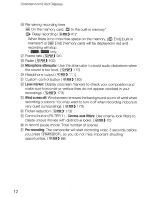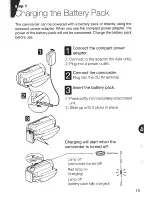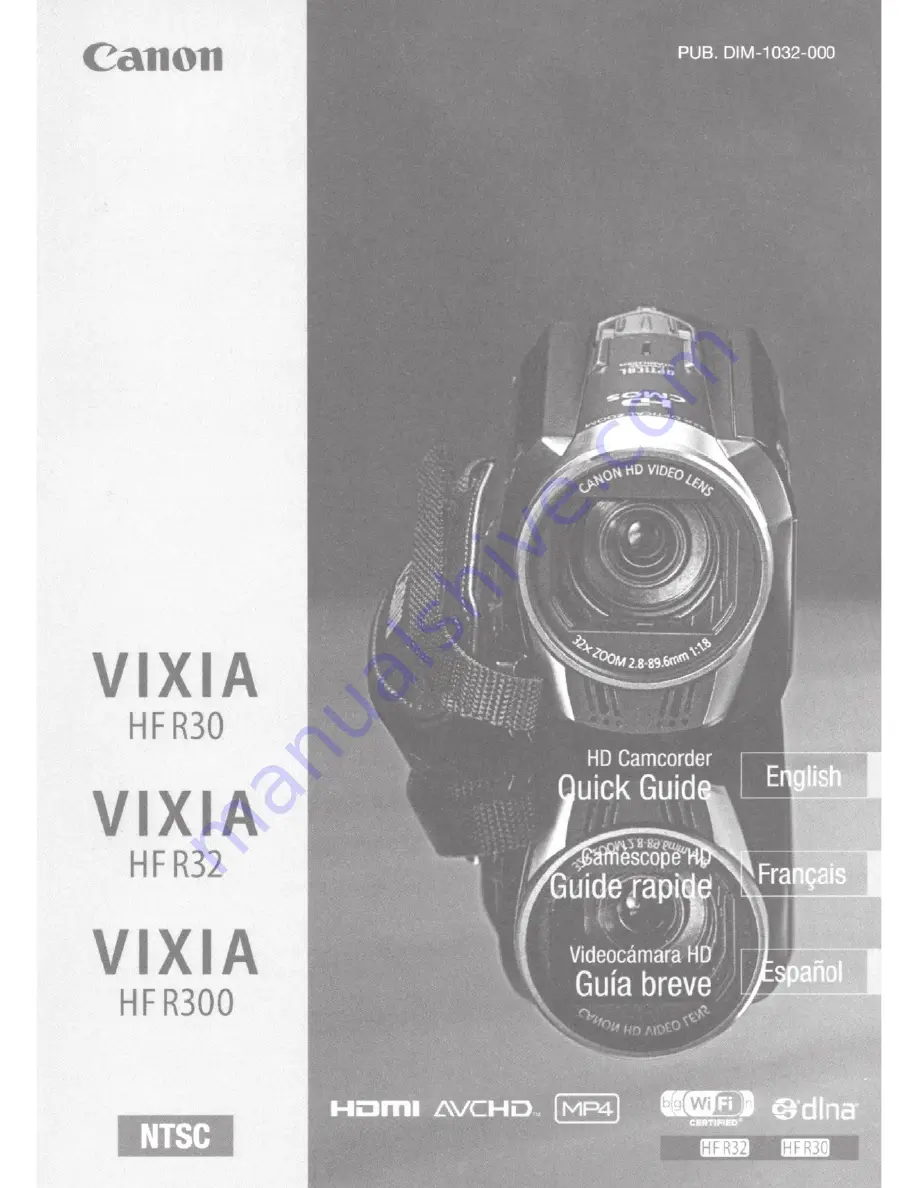Summary of Contents for VIXIA HF R32
Page 1: ...Canon VIXIA HFR30 VIXIA HFR32 VIXIA HF R300 NTSC ...
Page 41: ...PUB DIE 0412 000 HD Camcorder Instruction Manual ...
Page 270: ......
Page 277: ......
Page 278: ...o B io PIXELA CORPORATION VideoBrowser ver 2 0 ...