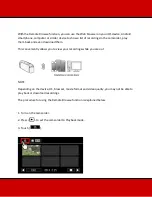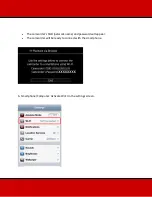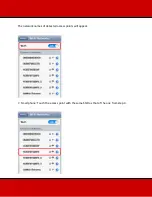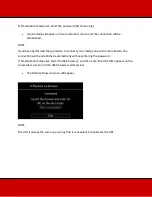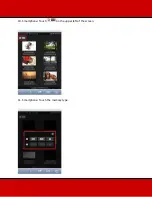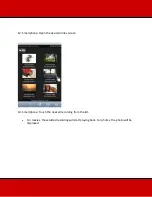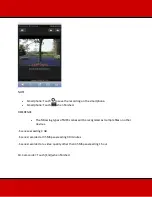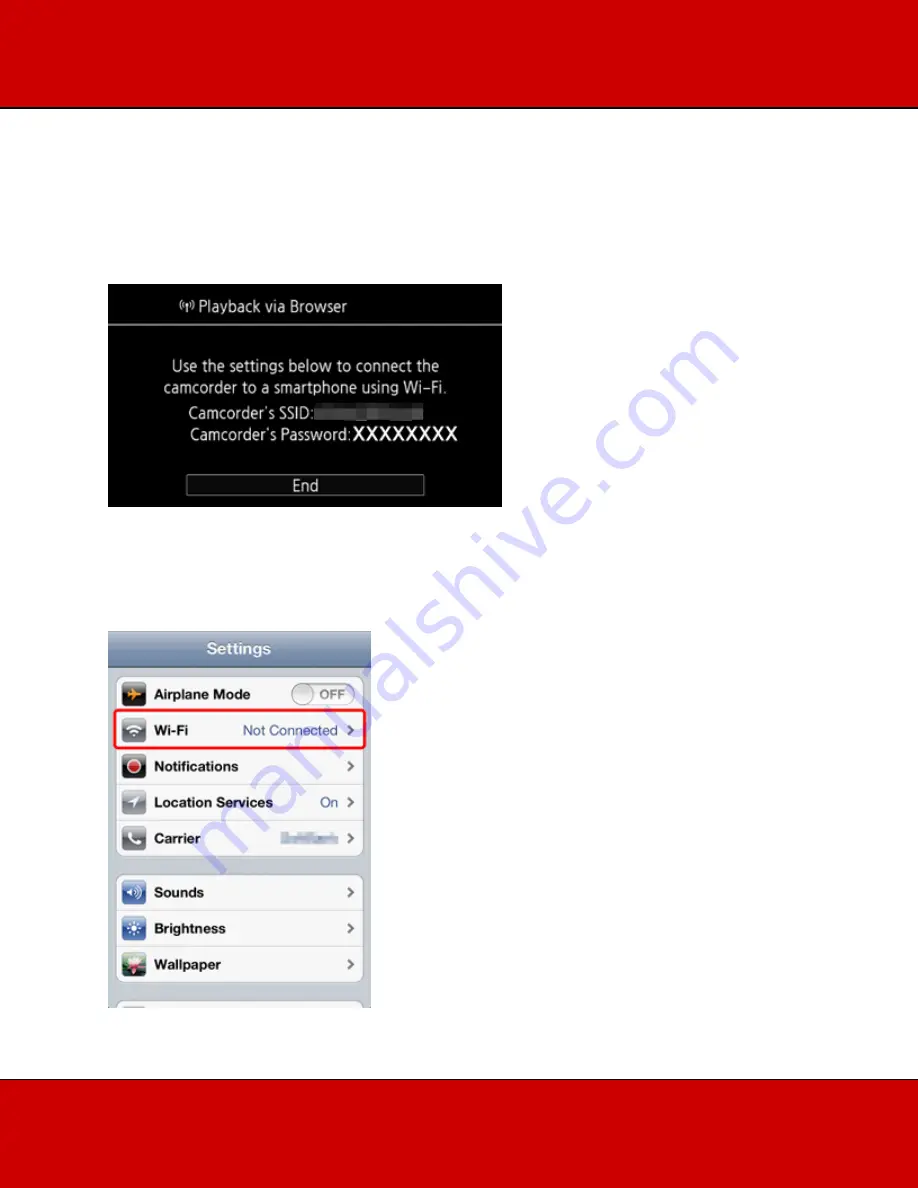Reviews:
No comments
Related manuals for VIXIA HF R40

Viera Link HX-WA10
Brand: Panasonic Pages: 3

BUMDV01FAHD
Brand: E-Vision Pages: 24

PV-C909A
Brand: Pentax Pages: 40

CAMW7
Brand: Velleman Pages: 17

AC7
Brand: Apex Digital Pages: 22

Video Flex 7600
Brand: Ken A Vision Pages: 19

BA20N
Brand: SMTAV Pages: 52

HANDYCAM PMW-320L
Brand: Sony Pages: 10

Handycam Vision CCD-TRV10E
Brand: Sony Pages: 72

Handycam Vision CCD-TRV62
Brand: Sony Pages: 84

Handycam Vision CCD-TRV16
Brand: Sony Pages: 84

Handycam NEX-VG900
Brand: Sony Pages: 76

HANDYCAM VISION CCD-TRV64E
Brand: Sony Pages: 104

HANDYCAM VISION CCD-TRV45E
Brand: Sony Pages: 112

HANDYCAM VISION CCD-TRV94
Brand: Sony Pages: 128

Handycam Vision CCD-TRV89E
Brand: Sony Pages: 132

Handycam Vision CCD-TRV37E
Brand: Sony Pages: 124

Handycam Vision CCD-TRV66E
Brand: Sony Pages: 128