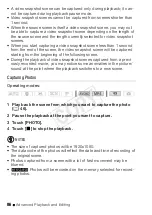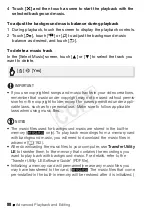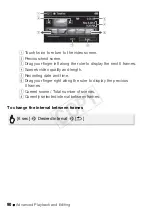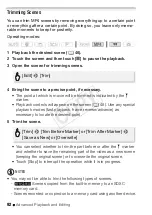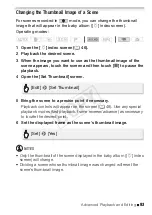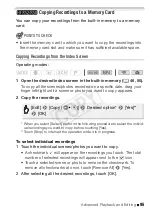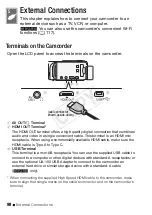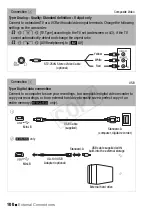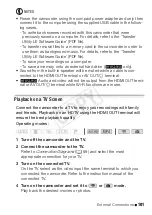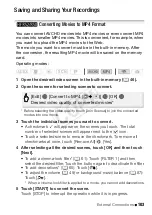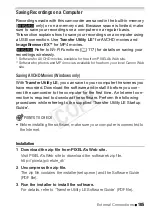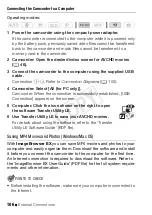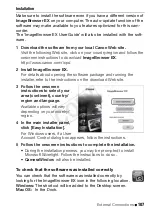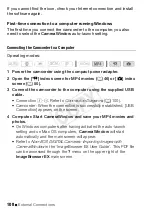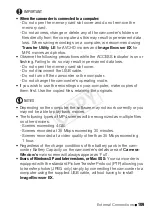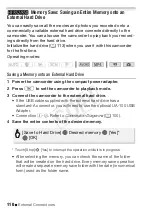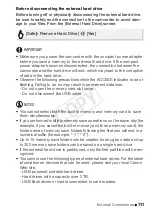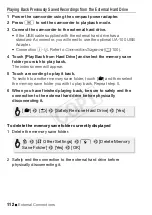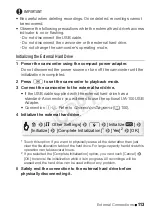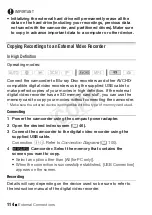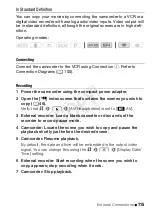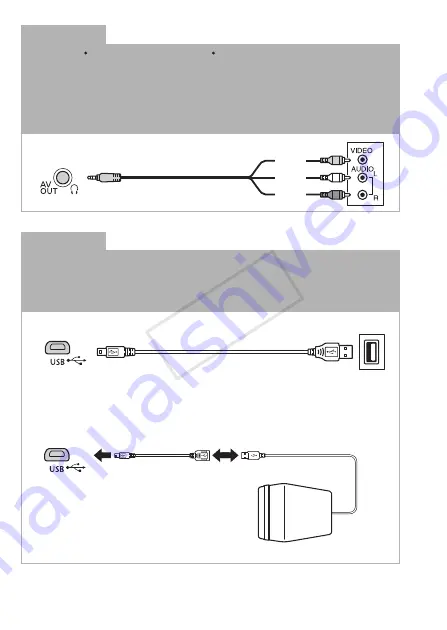
100
External Connections
Connection
"
Composite Video
Type: Analog Quality: Standard definition Output only
Connect to a standard TV or a VCR with audio/video input terminals. Change the following
settings on the camcorder:
-
1
>
t
>
[TV Type] according to the TV set (widescreen or 4:3), if the TV
cannot automatically detect and change the aspect ratio
-
1
>
q
>
[AV/Headphones] to [
Ò
AV]
Connection
#
USB
Type: Digital data connection
Connect to a computer to save your recordings, to a compatible digital video recorder to
copy your recordings, or to an external hard drive to easily save a perfect copy of an
entire memory (
B
only).
Red
White
Yellow
STV-250N Stereo Video Cable
(optional)
USB Cable
(supplied)
Mini-B
Standard-A
(computer, digital recorder)
Mini-B
UA-100 USB
Adapter (optional)
USB cable supplied with/
built-into the external storage
Standard-A
External hard drive
1
2
B
only
COP
Y