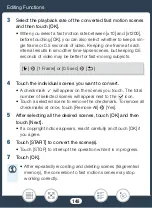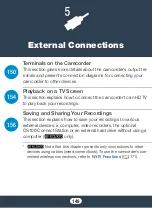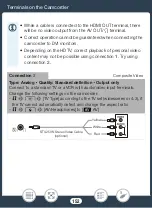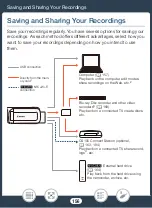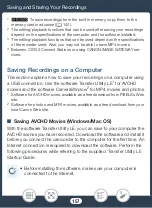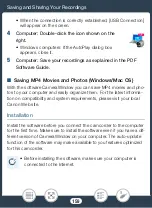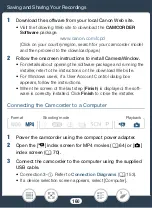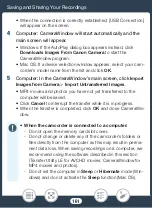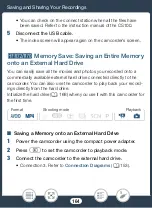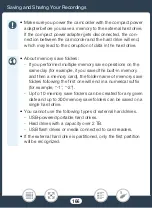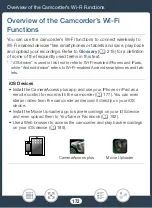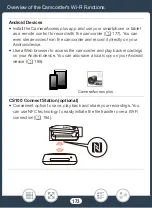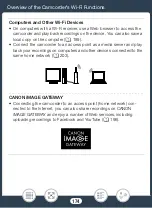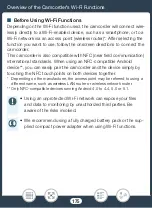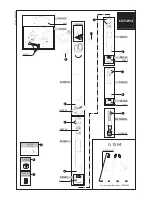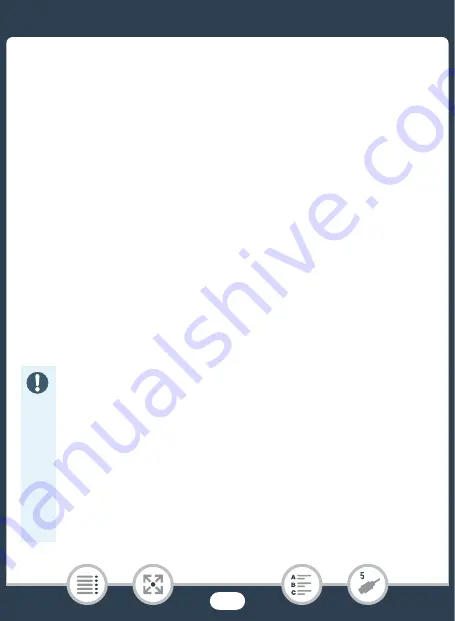
161
S
aving and
S
haring Your Recordings
• When the connection i
s
correctly e
s
tabli
s
hed, [U
S
B Connection]
will appear on the
s
creen.
4
Computer: CameraWindow will start automatically and the
main screen will appear.
• Window
s
: If the AutoPlay dialog box appear
s
in
s
tead, clic
k
Download
s
Image
s
From Canon Camera
to
s
tart the
CameraWindow program.
• Mac O
S
: If a device
s
election window appear
s
,
s
elect your cam-
corder’
s
model name from the li
s
t and clic
k
OK
.
5
Computer: In the CameraWindow’s main screen, clic
k
Import
Image
s
from Camera
>
Import Untran
s
ferred Image
s
.
• MP4 movie
s
and photo
s
you have not yet tran
s
ferred to the
computer will be
s
aved.
• Clic
k
Cancel
to interrupt the tran
s
fer while it i
s
in progre
ss
.
• When the tran
s
fer i
s
completed, clic
k
OK
and clo
s
e CameraWin-
dow.
• When the camcorder i
s
connected to a computer:
- Do not open the memory card
s
lot cover.
- Do not change or delete any of the camcorder’
s
folder
s
or
file
s
directly from the computer a
s
thi
s
may re
s
ult in perma-
nent data lo
ss
. When
s
aving recording
s
on a computer, we
recommend u
s
ing the
s
oftware de
s
cribed in thi
s
s
ection
(Tran
s
fer Utility LE for AVCHD movie
s
; CameraWindow for
MP4 movie
s
and photo
s
).
- Do not
s
et the computer in
S
leep
or
Hibernate
mode (Win-
dow
s
) and do not activate the
S
leep
function (Mac O
S
).