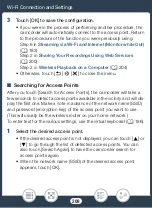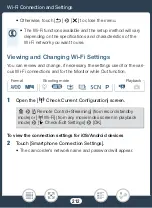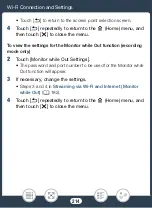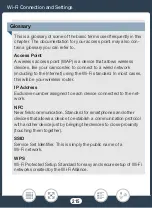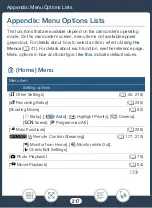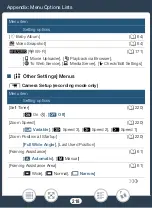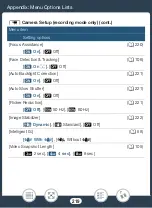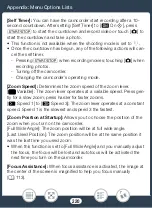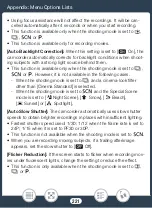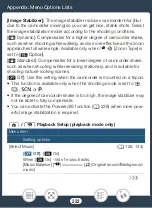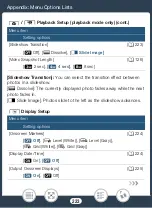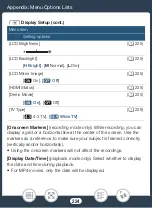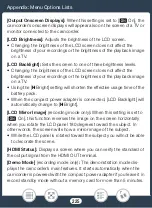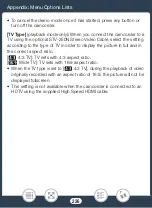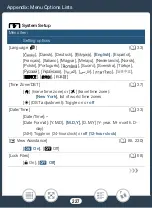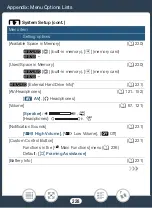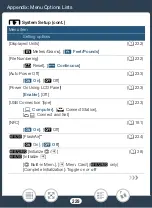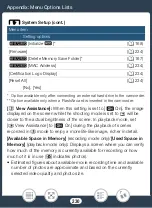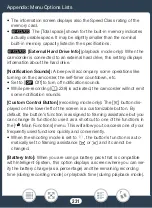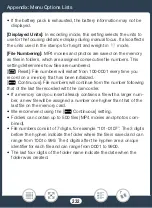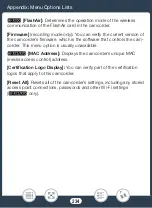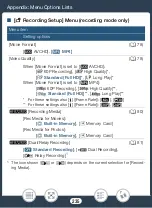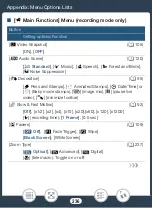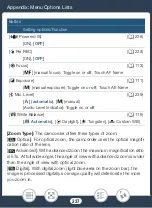222
Appendix: Menu Options Lists
[Image
S
tabilizer]:
The image
s
tabili
z
er reduce
s
camcorder blur (blur
due to the camcorder moving)
s
o you can get nice,
s
table
s
hot
s
.
S
elect
the image
s
tabili
z
ation mode according to the
s
hooting condition
s
.
[
Dynamic]: Compen
s
ate
s
for a higher degree of camcorder
s
ha
k
e,
s
uch a
s
when
s
hooting while wal
k
ing, and i
s
more effective a
s
the
z
oom
approache
s
full wide angle. Available only when
2
>
[Zoom Type] i
s
s
et to [
Optical].
[
S
tandard]: Compen
s
ate
s
for a lower degree of camcorder
s
ha
k
e,
s
uch a
s
when
s
hooting while remaining
s
tationary, and i
s
s
uitable for
s
hooting natural-loo
k
ing
s
cene
s
.
[
j
Off]: U
s
e thi
s
s
etting when the camcorder i
s
mounted on a tripod.
• Thi
s
function i
s
available only when the
s
hooting mode i
s
s
et to
,
†
,
ƒ
or
’
.
• If the degree of camcorder
s
ha
k
e i
s
too high, the image
s
tabili
z
er may
not be able to fully compen
s
ate.
• You can activate the Powered I
S
function (
A
238) when more pow-
erful image
s
tabili
z
ation i
s
required.
/
s
Playback
S
etup (playback mode only)
Menu item
S
etting option
s
[
S
elect Mu
s
ic]
(
A
[
j
Off]
, [
i
On]
When [
i
On] - li
s
t of mu
s
ic trac
ks
,
[Mu
s
ic Balance] [
y
]
[
Û
] (Original
s
ound/Bac
k
ground
mu
s
ic)