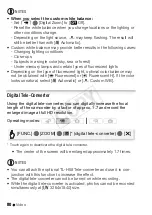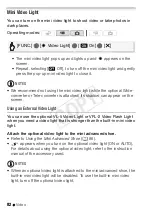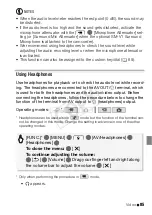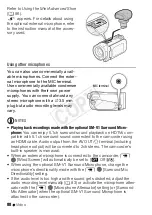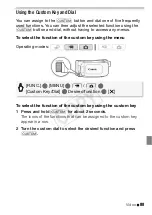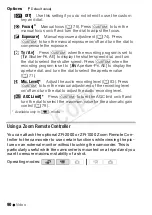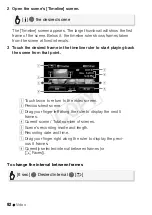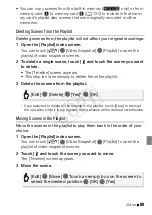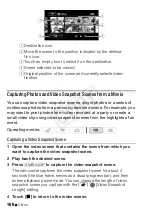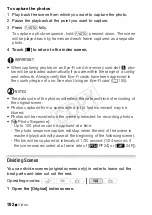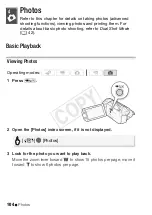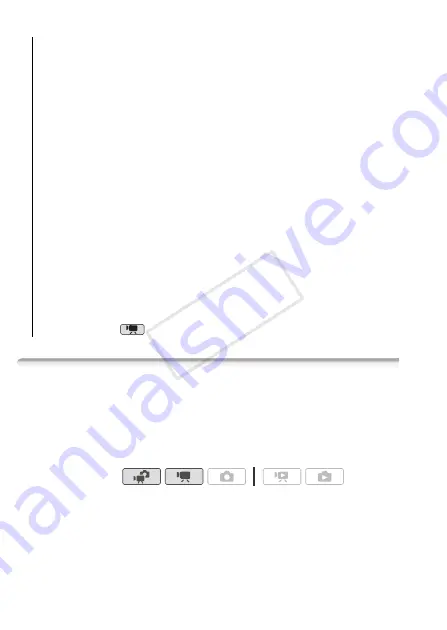
90
Video
Options
(
Default value)
Using a Zoom Remote Controller
You can attach the optional ZR-2000 or ZR-1000 Zoom Remote Con-
troller to the camcorder to use certain functions while viewing the pic-
ture on an external monitor without touching the camcorder. This is
particularly useful while the camcorder is mounted on a tripod and you
want to ensure maximum stability of a shot.
[
B
Off]
Use this setting if you do not intend to use the custom
key and dial.
[
X
Focus]
Manual focus (
0
76). Press
f
to turn the
manual focus on/off and turn the dial to adjust the focus.
[
e
Exposure]
Manual exposure adjustment (
0
74). Press
f
to turn the manual exposure on/off and turn the dial to
compensate the exposure.
[
o
Tv / Av]
Press
f
when the recording program is set to
[
B
Shutter-Pri. AE] to display the shutter speed dial, and turn
the dial to select the shutter speed. Press
f
when the
recording program is set to [
C
Aperture-Pri. AE] to display the
aperture dial, and turn the dial to select the aperture value
(
0
[
c
Mic. Level]*
Adjust the audio recording level (
0
83). Press
f
to turn the manual adjustment of the recording level
on/off and turn the dial to adjust the audio recording level.
[
P
AGC Limit]*
Press
f
to turn the AGC limit on/off and
turn the dial to select the maximum value for the automatic gain
control (
0
76).
* Available only in
mode.
Operating modes:
CO
PY
Summary of Contents for VIXIA HF S20
Page 11: ...11 COPY ...