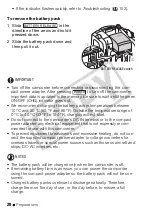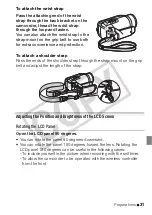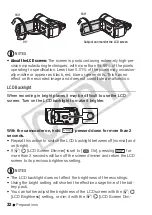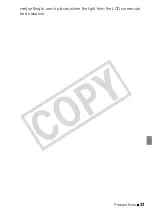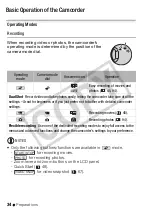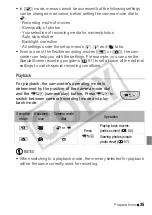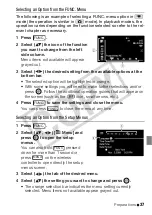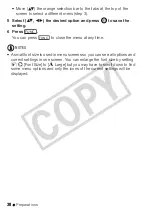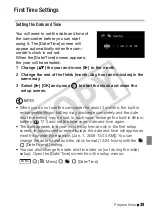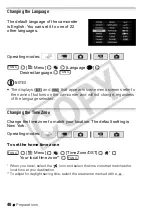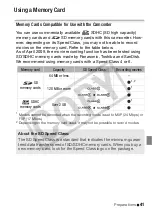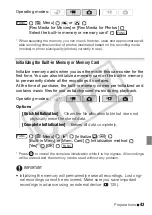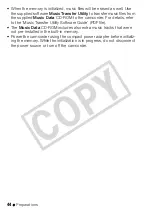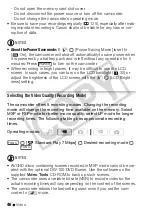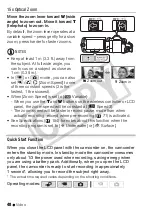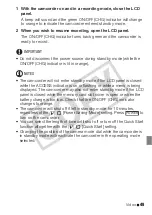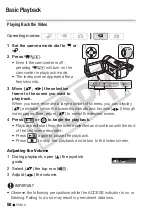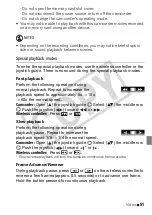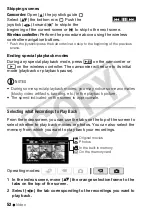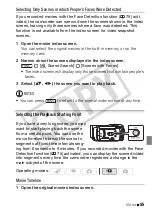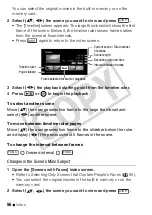42
Preparations
Inserting and Removing a Memory Card
Make sure to initialize (
43) all memory cards before using them with
this camcorder.
1 Turn off the camcorder.
Make sure the ON/OFF (CHG) indicator
is off.
2 Open the memory card slot cover.
3 Insert the memory card straight,
with the label facing up, all the way
into the memory card slot until it
clicks.
4 Close the memory card slot cover.
Do not force the cover closed if the
memory card is not correctly inserted.
IMPORTANT
• Memory cards have front and back sides that are not interchangeable.
Inserting a memory card facing the wrong direction can cause a mal-
function of the camcorder. Be sure to insert the memory card as
described in step 3.
NOTES
•
To remove the memory card:
Push the memory card once to release it.
When the memory card springs out, pull it all the way out.
Selecting the Memory for the Recordings
You can select to record your movies and photos in the built-in mem-
ory or on a memory card. The built-in memory is the default memory
for recording both.
CO
PY
Summary of Contents for Vixia HF21
Page 11: ...11 COPY ...