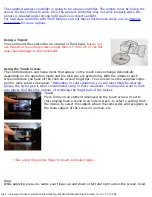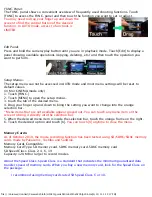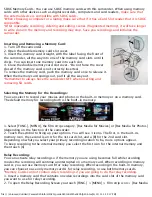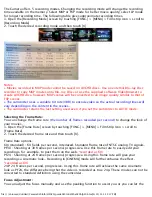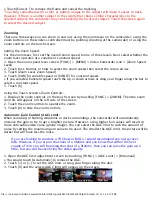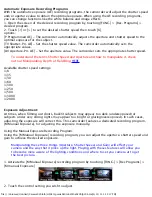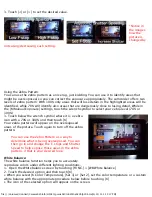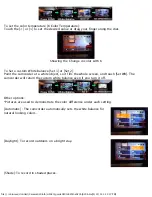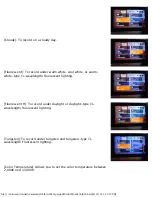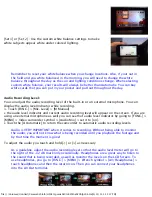file:///Volumes/Untitled/Camera%20Info/HFG20/guide%20to%20the%20hfg20.html[4/15/13 1:15:17 PM]
Guide To Using The Canon VIXIA HFG20 and the Canon VIXIA HFG10
This has been adapted from the Guide to using the Canon VIXIA HFG10
About this tutorial:
This is a © Copyrighted Blog, pictures and information from Canon and
should not be used without their permission, by email
Johanna@Campbelloutdoorchallenge.com
by phone: 618-382-7939 or by mail:
Campbell Cameras
Attn: Johanna Campbell
1327 Co. Rd. 800 N.
Carmi, IL 62821
Everything written in
RED
are KEY things that you should remember and pay extra attention too.
Everything written in
BLUE
are ways to use the camera for hunting situations, learning material,
and/or recommendations by Johanna.
If you have any questions about this blog, camera, or anything else feel free to comment below
or contact us using the information provided above.
Charging the Battery Pack
:
The supplied battery charges while in the camera using the supplied battery pack. When you first
get the camera, press the battery pack softly into the back of the camera until it clicks into place.
Make sure that the camera is turned off (to charge), and plug the compact power adapter to the
camcorder's DC IN Terminal(on the back of the camera).
*When you first charge your battery, charge it all the way. Wait until you fully exhaust the battery
to re-charge it again.
Using the Viewfinder:
In some situations, it might be easier to use the viewfinder to view what you are recording. You
can also use the viewfinder when you rotate the LCD screen 180 degrees, so that your subject can
see what is being recorded.
This could be helpful in hunting situations as a way to communicate
to the hunter without words. The hunter can see what is being recorded and you can keep track
while using the viewfinder.
To use the Viewfinder, you pull it out.
LCD Backlight:
When recording in bright places it may be difficult to use the LCD
screen. Turn on the LCD backlight to make it brighter.
With the camcorder on, hold DISP. pressed down for more than 2
seconds.
• Repeat this action to switch the LCD backlight between off (normal)
and on (bright)
Wireless Controller:
First, insert the supplied CR2025 lithium button battery in the wireless controller.
To use the controller:
1. Point the wireless controller at the camcorder's remote sensor when you press the buttons.
• You can rotate the LCD panel 180 degrees to use the wireless controller from the front of the
camcorder.