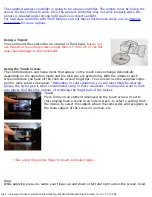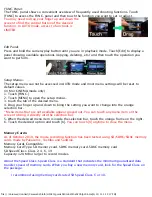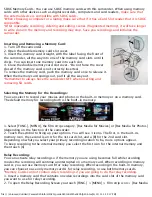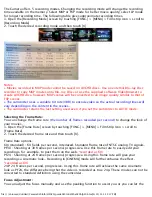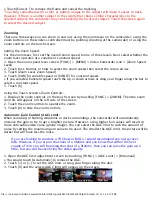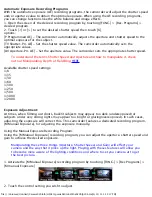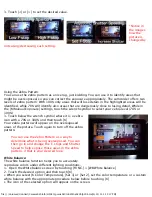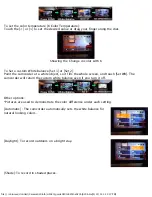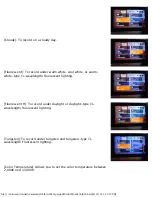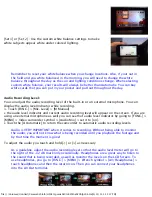file:///Volumes/Untitled/Camera%20Info/HFG20/guide%20to%20the%20hfg20.html[4/15/13 1:15:17 PM]
The supplied wireless controller is going to be a basic controller. The remote must be facing the
sensor for the controls to work. Also, the wireless controller may not work properly when the
remote is situated under strong light sources or direct sunlight.
For a wireless controller with more features and not these constrictions check out our Remote
Controllers for more options.
Using a Tripod:
You can mount the camcorder on a tripod or fluid head,
but do not
use tripods or mounting screws longer than 6.5 mm (.26 in.) as this
may cause damage to the camcorder
.
Using the Touch Screen:
The control buttons and menu items that appear on the touch screen change dynamically
depending on the operation mode and the task you are performing. With the intuitive touch
screen interface you have all the controls at your fingertips. You can also use the supplied stylus
pen for more precise operation.
*Remember in cold situations, you will most likely be wearing
gloves, the stylus pen is what I recommend using in those situations. You may also want to look
into gloves that have the options of removing the finger part of the gloves.
Touch:
Press firmly on an element displayed on the touch screen. Used to
start playing back a scene in an index screen, to select a setting from
the menus, to select the subject whom the camcorder will recognize as
the main subject of the scene (or animal), etc.
* I like using my pointer finger to touch and select items.
Drag:
While applying pressure, swipe your finger up and down or left and right across the screen. Used