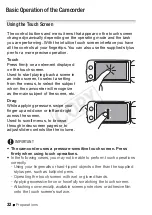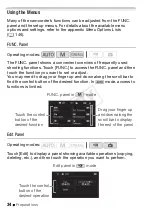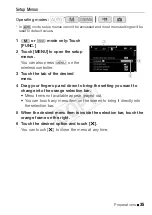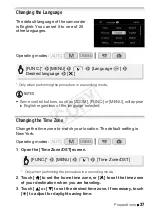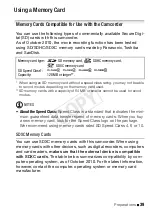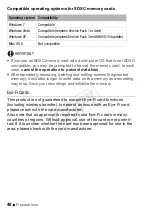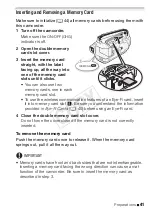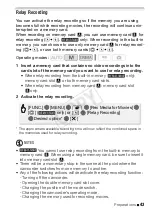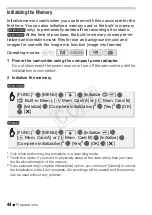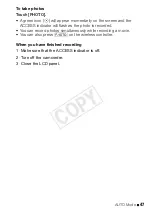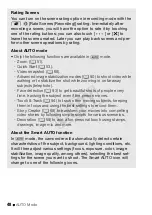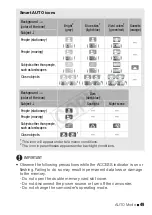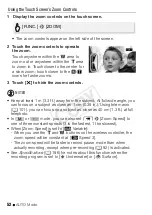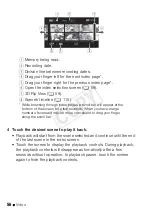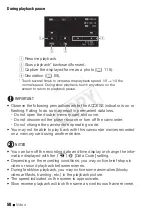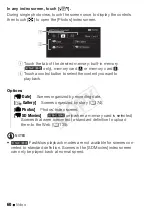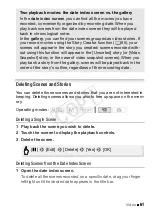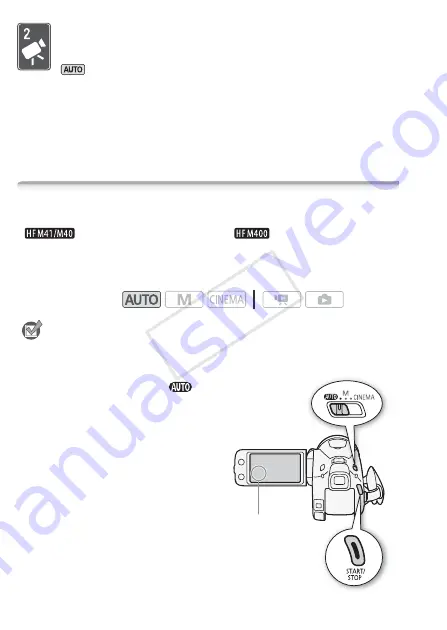
46
AUTO Mode
AUTO Mode
This chapter covers how to easily record video and photos in
mode, and how to use basic shooting functions like zoom
and Quick Start. To enjoy full access to menus and more
advanced functions, refer to
Recording in
y
(Manual) Mode
(
0
84).
Basic Recording
Shooting Video and Taking Photos in AUTO Mode
By default, movies and photos are recorded in the built-in memory
(
only) or on memory card
X
(
). You can select the
memory that will be used to record movies and photos (
0
42).
Please read the IMPORTANT section (
0
49) before using an Eye-Fi
card.
POINTS TO CHECK
•
Before you begin recording,
make a test recording first to check that
the camcorder is operating correctly.
1 Set the mode switch to
.
2 Turn on the camcorder.
To record video
Press
g
to begin
recording.
• Press
g
again to pause
the recording.
• The ACCESS indicator will flash
from time to time while the scene
is being recorded.
Operating modes:
j
COP
Y