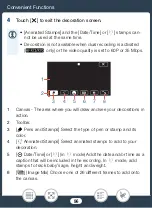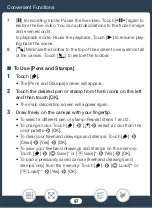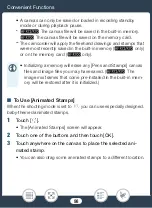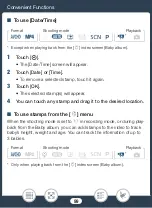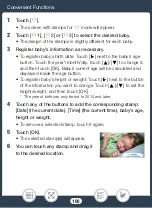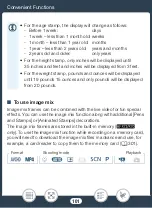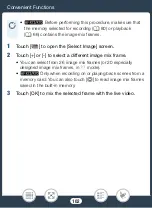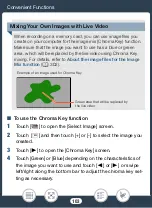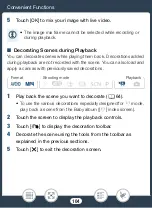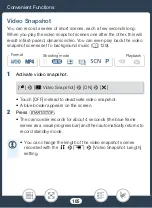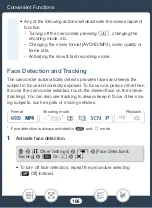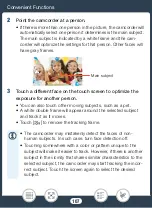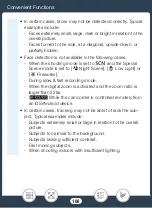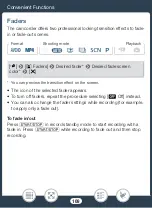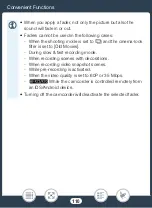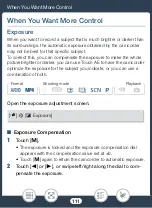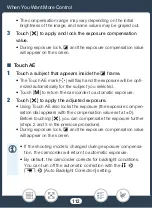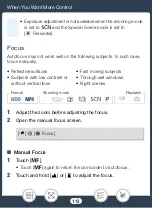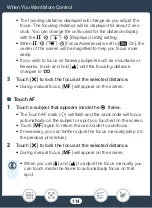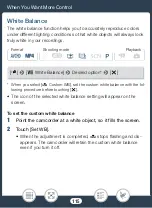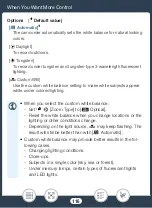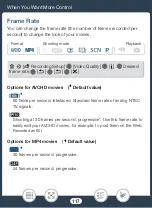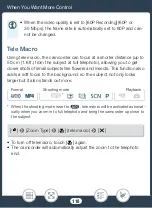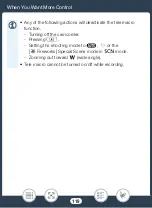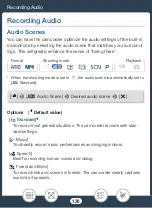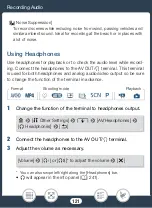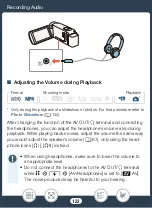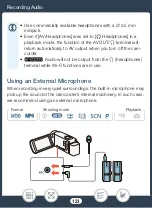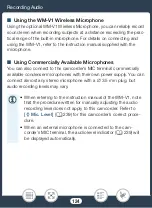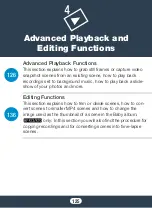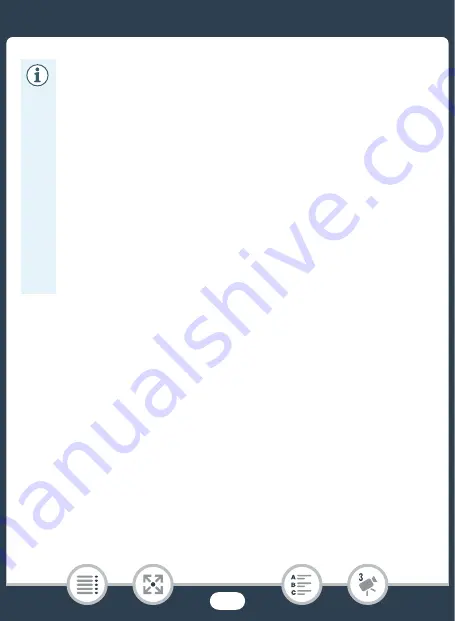
110
Convenient Functions
• When you apply a fader, not only the picture but al
s
o the
s
ound will fade in or out.
• Fader
s
cannot be u
s
ed in the following ca
s
e
s
:
- When the
s
hooting mode i
s
s
et to
†
and the cinema-loo
k
filter i
s
s
et to [Old Movie
s
].
- During
s
low & fa
s
t recording mode.
- When recording
s
cene
s
with decoration
s
.
- When recording video
s
nap
s
hot
s
cene
s
.
- While pre-recording i
s
activated.
- When the video quality i
s
s
et to 60P or 35 Mbp
s
.
-
N
While the camcorder i
s
controlled remotely from
an iO
S
/Android device.
• Turning off the camcorder will deactivate the
s
elected fader.