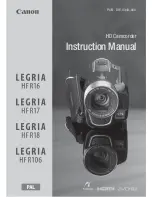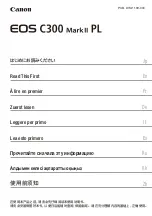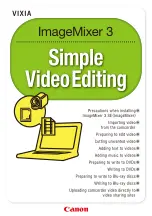Video
!
85
Using other microphones
You can also use commercially avail-
able microphones. Connect the exter-
nal microphone to the MIC terminal.
Use commercially available condenser
microphones with their own power
supply. You can connect almost any
stereo microphone with a
#
3.5 mm
plug but audio recording levels may
vary.
NOTES
• When using the optional SM-V1 Surround Microphone, change the
microphone's directionality mode with the
"
(
[Surround Mic
Directionality] setting.
•
Playing back recordings made with the optional SM-V1 Surround Micro-
phone:
You can enjoy 5.1ch surround sound playback on HDTVs com-
patible with 5.1ch surround sound connected to the camcorder using
an HDMI cable. Audio output from the AV OUT/
'
terminal (including
headphone output) will be converted to 2ch stereo. The camcorder’s
built-in speaker is monaural.
• When an external microphone is connected to the camcorder,
"
(
[Wind Screen] will automatically be set to [
'
Off
)
].
• If the audio level is too high and the sound gets distorted, adjust the
audio recording level manually (
"
80) or activate the microphone atten-
uator with the
"
(
[Microphone Attenuator] setting.
Using a Zoom Remote Controller
By attaching the optional RA-V1 Remote Control Adapter to the mini
advanced shoe, you can use the optional ZR-2000 or ZR-1000 Zoom
Remote Controller. Doing so will allow you to use certain functions
while viewing the picture on an external monitor without touching the
camcorder. This is particularly useful while the camcorder is mounted
on a tripod and you want to ensure maximum stability of a shot.
Operating modes:
!"
#$
86
!
Video
Attach the optional RA-V1 Remote Control Adapter to the mini
advanced shoe.
Refer to
Using the Mini Advanced Shoe
(
"
83).
appears. For details about using the adapter, refer to the instruction
manual of the RA-V1. For details about using the zoom remote controller,
refer to the instruction manual of the ZR-2000 or ZR-1000.
NOTES
• In
mode, the only available functions are turning the power on/off,
starting/stopping a recording, and zoom.
Functions Available with the Zoom Remote Controller
Using the ZR-2000 or ZR-1000: turning the power on/off, starting/
stopping a recording, zoom, focus adjustment and displaying on-
screen displays on an external monitor.
Using the ZR-2000 only: switching between autofocus and manual
focus, Push AF* and focus assistance (MAGNIFYING button).
* The Push AF function allows you to switch to autofocus temporarily during
manual focus.
!"
#$
Video
!
87
Selecting the Playback Starting Point
If you have a very long scene, you may want to start playing back the
scene from a certain point. You can use the movie timeline to break the
scene to segments at fixed time intervals ranging from 6 seconds to 6
minutes. If you recorded movies using face detection (
"
66), you can
display the scene divided into segments every time the camcorder reg-
istered a change in the main subject of the scene.
1 Open the [Original] or [Playlist] index screen.
2 Open the scene's [Timeline] screen.
The [Timeline] screen appears. The large thumbnail will show the first
frame of the scene. Below it, the timeline ruler shows frames taken
from the scene at fixed intervals.
3 Touch the desired frame in the timeline ruler to start playing back
the scene from that point.
Operating modes:
[
&
]
(
the desired scene
!"
#$
88
!
Video
To change the interval between frames
To display changes in the scene’s main subject
• The timeline ruler will show frames taken from the scene every time
the main subject detected by the camcorder changed.
NOTES
• For a single scene, up to 100 changes in main subject will appear in the
[Timeline] screen when [
'
Faces] is selected.
"
Touch twice to return to the index screen.
#
Previous/next scene.
$
Drag your finger left along the ruler to display the next 5
frames.
%
Current scene / Total number of scenes.
&
Scene's recording mode and length.
'
Recording date and time.
(
Drag your finger right along the ruler to display the previ-
ous 5 frames.
)
Currently selected interval between frames (or
[
'
Faces]).
[6 sec]
(
Desired interval
(
[
%
]
[6 sec]
(
[
'
Faces]
(
[
%
]
!"
#$