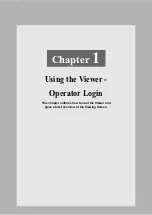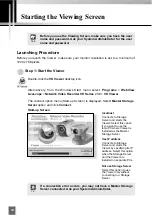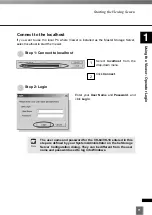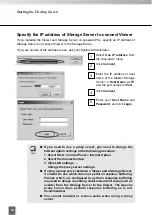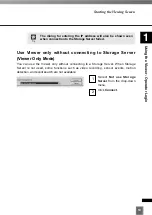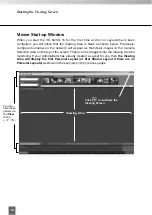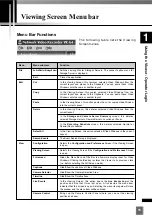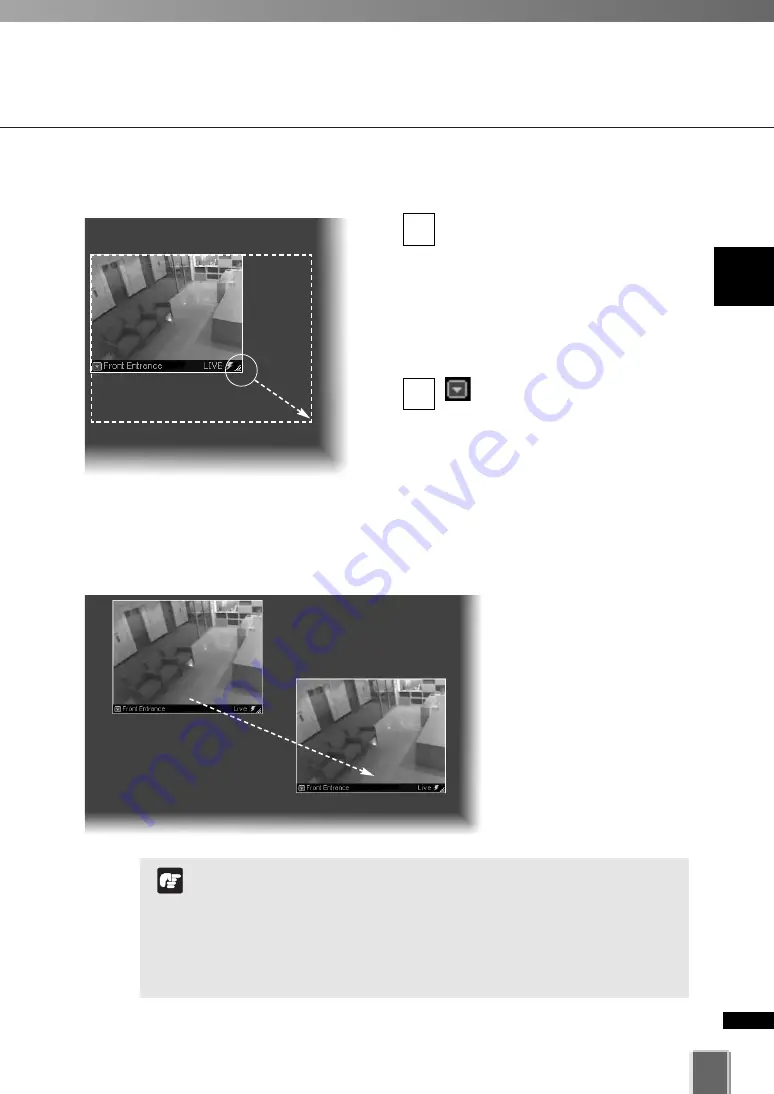
Basic Video Window Functions
21
2
Wo
rking
with
Video
Windo
ws
●
Re-size a Video Window
Click a Video Window to highlight it.
An arrow icon will appear in the
lower right corner. Click the arrow
icon and drag outwards. You can
also click on the other corners and
drag to re-size the window.
Release the mouse button when you
have reached the desired size.
Alternatively, click the Video
Window menu button and select
Video Display Size
. Select
Small
,
Medium
,
Large
, or
Default
from the
sub-menu.
A right-click action on the Video
Window will also bring up the same
menu.
●
Move a Video Window
Click anywhere on a Video
Window and drag it to any
position in the Viewing Area.
2
1
For best performance on the Viewer, such as to view as many
Video Windows as possible, re-size the Video Windows to a
standard resolution (for example, 160 x 120, 320 x 240, 640 x
480).
When Video Windows that are other than a standard
resolution are displayed, the load on the computer CPU will be
high and Viewer operations may take longer.
Note