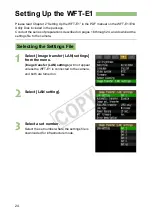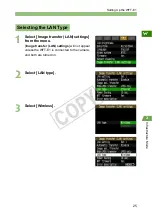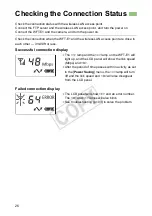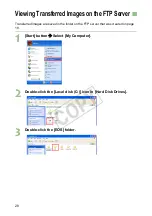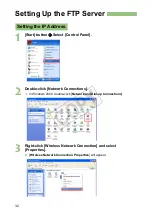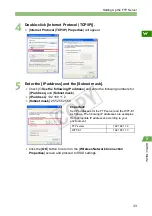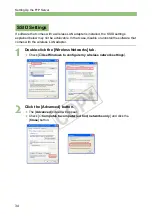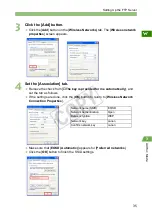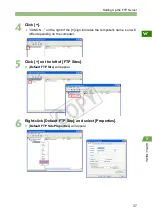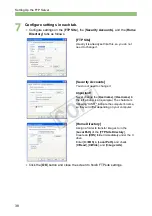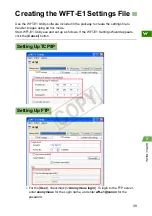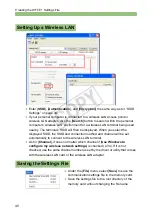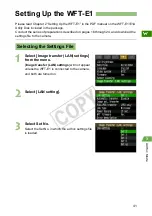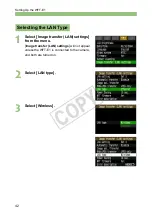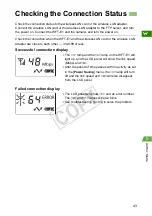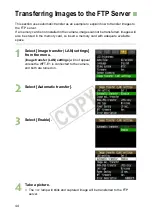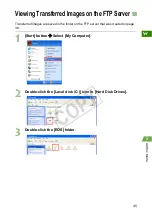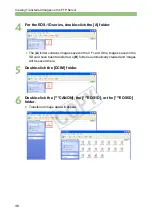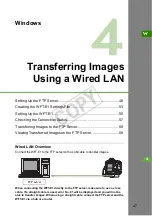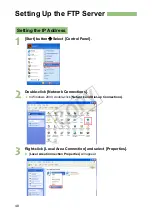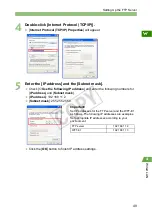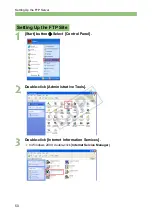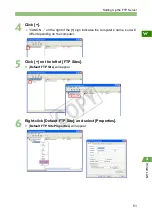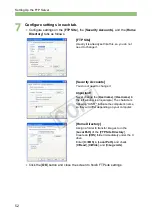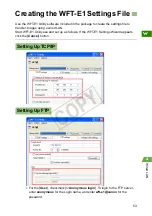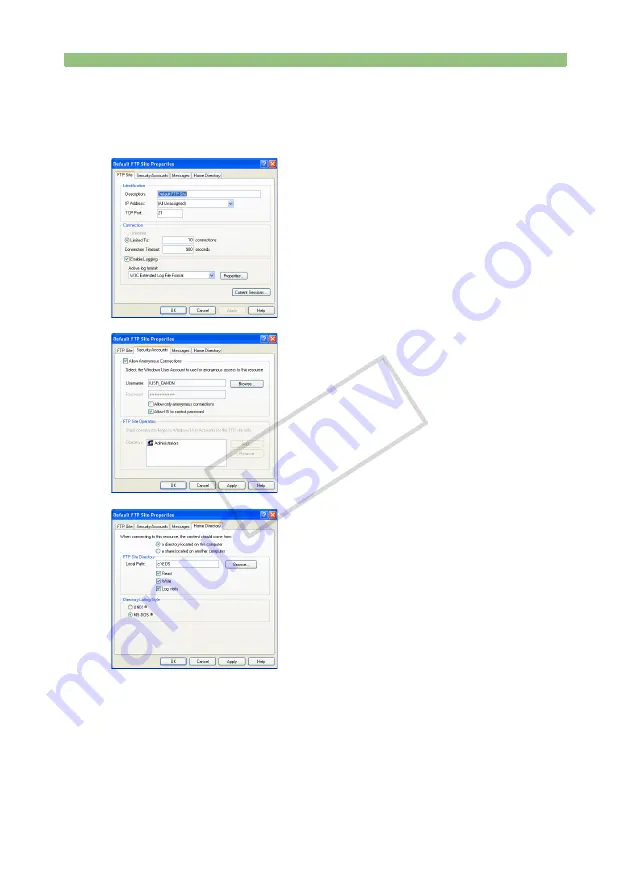
38
Setting Up the FTP Server
7
Configure settings in each tab.
Configure settings on the [
FTP Site
], the [
Security Accounts
], and the [
Home
Directory
] tabs as follows.
Click the [
OK
] button and close the screen to finish FTP site settings.
[FTP Site]
Usually it is already set like this, so you do not
need to change it.
[Security Accounts]
You do not need to change it.
Important!
Never change the [
Username
]. ([
Username
] in
the left window is an example.) The characters
following “IUSR_” indicate the computer's name,
so they will differ depending on your computer.
[Home Directory]
Assign a folder to transfer images to in the
[
Local Path
] of the [
FTP Site Directory
].
Create an [
EOS
] folder immediately under the C
drive.
Enter [
C:\EOS
] in [
Local Path
], and check
[
Read
], [
Write
], and [
Log visits
].
COP
Y
Summary of Contents for WFT-E1
Page 14: ...14 MEMO COPY ...
Page 30: ...30 MEMO COPY ...