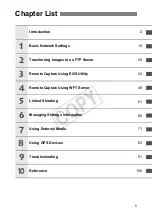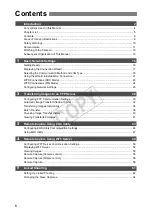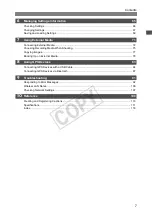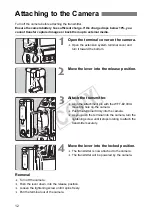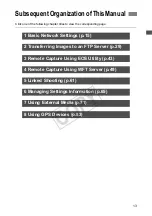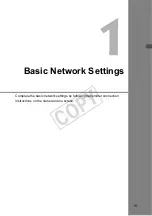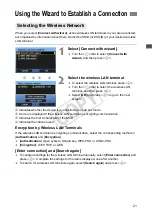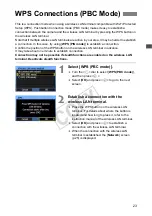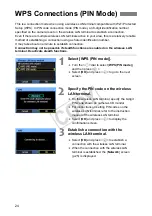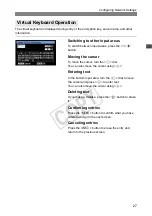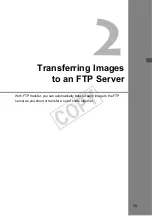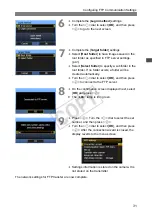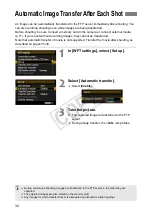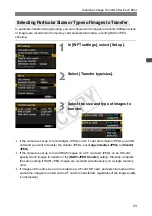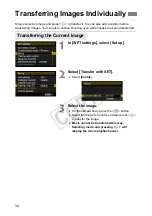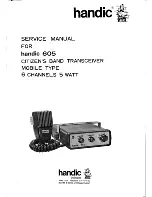19
Selecting the Communication Method and LAN Type
• WFTserver
Choose this option for remote capture over a wireless or wired LAN with the transmitter acting
as a server.
Additionally, images on a memory card in the camera can be viewed and downloaded to a
computer.
The camera can be accessed like browsing a webpage, by users at up to three computers.
Computer Operating Systems
Any computer with a web browser can be used, regardless of the operating system.
Even devices other than computers can be used, if they feature a web browser. However, if
the web browser does not support JavaScript, WFT Server functions will be limited. Also
note that devices with limited performance may display images more slowly, and
downloading images to these devices may not be possible.
• LinkedShot
Choose this option for linked shooting with multiple EOS-1D Mark IV cameras attached with
transmitters. Up to 10 slave cameras can be linked to the master camera on which you will
release the shutter. Note that there will be a slight delay after you release the master camera
shutter before the slave cameras shoot. Movie shooting is not supported.
For further instructions on [LinkedShot], refer to page 61 of this manual.
COP
Y
Summary of Contents for Wireless File Transmitter WFT-E2 II A
Page 14: ...14 COPY ...
Page 28: ...28 COPY ...
Page 42: ...42 COPY ...
Page 48: ...48 COPY ...
Page 60: ...60 COPY ...
Page 65: ...65 Managing Settings Information COPY ...
Page 91: ...91 Troubleshooting COPY ...
Page 108: ...108 COPY ...
Page 109: ...109 Reference COPY ...
Page 113: ...113 COPY ...
Page 114: ...114 COPY ...
Page 115: ...115 COPY ...