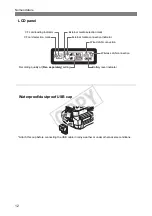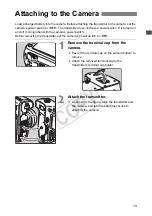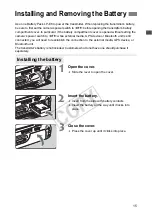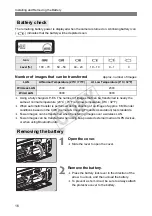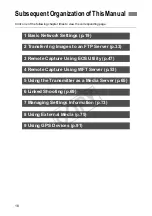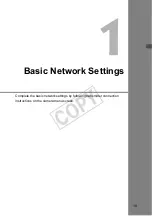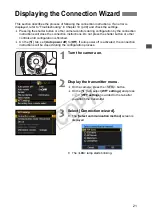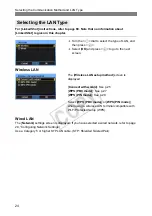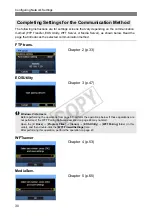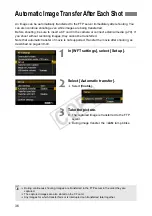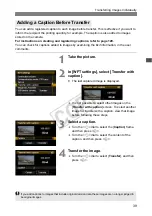26
Using the Wizard to Establish a Connection
Next, enter the encryption key of the wireless LAN terminal. For details on the encryption key,
refer to the device’s instruction manual.
Note that the screens displayed in steps 1 to 3 below vary depending on the authentication and
encryption of the wireless LAN terminal.
1
The [
Key index
] screen is displayed only if WEP
encryption is used by the wireless LAN terminal.
Turn the <
5
> dial to select the key index number
specified as the access point, and then press
<
0
>.
Select [
OK
] and press <
0
> to go to the next
screen.
2
Turn the <
5
> dial to select the key format, and
then press <
0
>.
Select [
OK
] and press <
0
> to go to the next
screen.
3
Enter the encryption key.
To switch between input areas, press the <
A
>
button.
To move the cursor, turn the <
5
> dial.
In the bottom input area, turn the <
5
> dial and
press <
0
> to enter the encryption key.
If you make a mistake, press the <
L
> button to
erase it.
When you press the <
7
> button to complete
the connection with the wireless LAN terminal, the
[
Network
] screen (p.29) is displayed.
To return to the previous screen, press the
<
6
> button. The entry is erased.
Entering the Wireless LAN Encryption Key
COP
Y
Summary of Contents for Wireless Transmitter WFT-E5A
Page 32: ...32 COPY ...
Page 46: ...46 COPY ...
Page 52: ...52 COPY ...
Page 64: ...64 COPY ...
Page 68: ...68 COPY ...
Page 73: ...73 Managing Settings Information COPY ...
Page 99: ...99 Troubleshooting COPY ...
Page 116: ...116 COPY ...
Page 117: ...117 Reference COPY ...
Page 123: ...123 COPY ...
Page 124: ...124 COPY ...
Page 125: ...125 COPY ...
Page 128: ...128 MEMO COPY ...