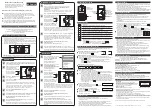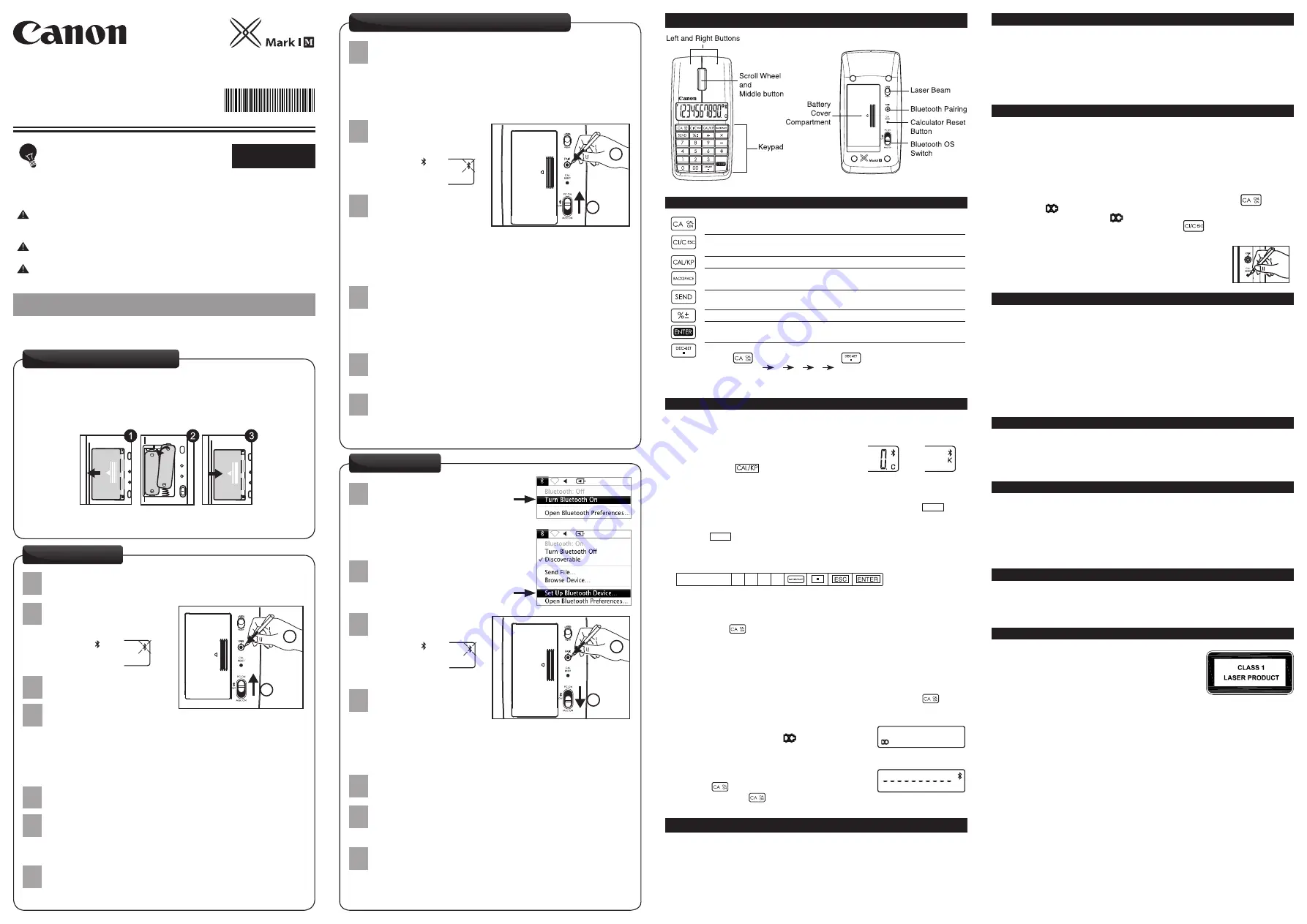
●
Keep the batteries out of reach of children.
●
Never expose batteries to high temperatures, direct heat, or dispose by incineration.
●
Do not mix new and old batteries or batteries of different types.
●
Do not allow metal objects to touch the battery terminals on the device; they can
become hot and cause burns.
●
Remove batteries if worn out or stored for an extended period of time.
●
Always remove old, weak, or worn out batteries promptly and recycle or dispose of
them in accordance with Federal, State, and Local regulations.
● If a battery leaks, remove all batteries, taking care to keep the leaked fluid from
touching your skin or clothes. If fluid from the battery comes into contact with skin
or clothes, flush skin with water immediately.
BATTERY CAUTION !
Hardware :
Bluetooth-enabled (v2.0) computer (with either built-in Bluetooth or
external Bluetooth dongle)
Windows based PC x86 / x64 or above, Intel-based Mac
Operating
Windows
®
XP (SP2 or above) or Windows Vista
®
or Windows
®
7
System :
Mac OS
®
X 10.4 ~ 10.6
SYSTEM REQUIREMENTS
Bluetooth Mouse Calculator /
Bluetooth Ratón Calculadora
USER GUIDE /
GUIA DE USARIO
PRINTED IN CHINA / IMPRESO EN CHINA
ENGLISH
●
Use the mouse on a plain, smooth surface.
●
When using with another computer, please pair again using the initial setup.
● The Bluetooth icon will remain on (solid, not flashing) when the Mouse Calculator is
successfully connected to your computer.
●
To conserve battery, turn the Bluetooth connection off when travelling or when
using as a calculator only without a computer.
●
Bluetooth connection requires battery power to function properly.
USAGE TIPS
●
Never continue to use the Mouse Calculator if it starts to smoke, emits a strange
odor, or emits heat. Continued use of the calculator under such conditions creates
the danger of fire and electric shock.
●
When cleaning the Mouse Calculator, do not use a damp cloth or volatile liquid
such as paint thinner; instead, use only a soft, dry cloth.
●
Never dispose of the Mouse Calculator improperly (such as burning), which can
lead to personal injury or harm. You should dispose of this product in accordance
with Federal, State, and Local regulations.
HANDLING AND CARE
Frequency :
2.4 GHz frequency range
Connection Range :
The operating range is up to 10 meters (32.8 feet)
NOTE :
Connection range is affected by many factors, such as nearby metallic objects
and the relative positioning of the mouse and the receiver.
BLUETOOTH SPECIFICATIONS
Model :
X Mark I Mouse Slim
Power Source :
AAA-size Alkaline batteries x 2
Wireless Connection :
Bluetooth v2.0
Operating Temperature :
0ºC to 40ºC (30ºF to 104ºF)
Dimension :
120mm (L) x 60mm (W) x 28mm (H) /
4-23/32" (L) x 2-23/64" (W) x 1-7/64" (H)
Weight :
83g (5.06oz) without battery / 106g (3.74oz) with battery
DEVICE SPECIFICATIONS
IMPORTANT: READ BEFORE USE
Please read the following instructions and safety
precautions before using the Mouse Calculator.
Keep this sheet on hand for future reference.
When Bluetooth connected, this Mouse Calculator has 2 modes --
Calculator mode (CAL) and Keypad mode (KP).
Switch between Calculator and Keypad Mode
J
To switch between Calculator and Keypad mode,
simply press the
key.
Calculator Mode
(with Bluetooth connected)
J
The calculator performs normal 10-digit calculator operations.
J
Send calculation results or display contents to a computer by pressing
SEND
.
•
You cannot perform a send operation while the E (Error) indicator is shown on
the keypad calculator display.
•
The
SEND
key is disabled when the calculator is not Bluetooth connected.
Keypad Mode
(with Bluetooth connected)
J
Input the following to a computer directly:
Numbers 0-9 + – × ÷
Auto Power Off (APO) and Wake-up
J
Calculator Only, NOT Bluetooth Connected
•
The device will APO after approximately 7 minutes of inactivity.
Press the
key to turn on the device.
J
CAL and KP Modes, WITH Bluetooth Connected
•
The Bluetooth connection disconnects after approximately 30 minutes
of inactivity (display resets to “0”). The device will function the same as
“Calculator Only, NOT Bluetooth Connected”.
•
Click the mouse button to re-activate the Bluetooth connection and mouse.
•
After the Bluetooth connection is disconnected, the device will APO after an
additional 7 minutes of inactivity. Click the mouse button or press
to turn
on the device and re-activate the Bluetooth connection.
Power-low Indicator
J
When the display is dim or the
icon appears,
replace the batteries to avoid running out of power
unexpectedly.
Keypad Lock
(with Bluetooth connected)
J
Press the
key and hold for 3 seconds to lock.
J
To unlock, press the
key and hold for 3 seconds.
CALCULATOR MODE AND KEYPAD MODE
Power-low icon on display
Keypad locked display
Keypad mode
Calculator mode
MACINTOSH
®
1
To activate Bluetooth,
go to the Bluetooth icon in
the menu bar and select
“
Turn Bluetooth On
”.
(NOTE: If already “On”, skip to 2.)
Go to the Bluetooth icon and select
“
Set up Bluetooth Device...
”
to open the Bluetooth Setup Assistant.
2
Move the Bluetooth switch on
the device to “
MAC ON
”.
(NOTE: The icon
on the front display
should be flashing.)
3
Your computer is now setup to use your Mouse Calculator.
Click “
Quit
” in the Conclusion window to finish.
6
Press the “
PAIR
” button on
the device using the tip of a
pen or a similar object.
(NOTE: In the Bluetooth Setup Assistant, the “Canon X Mark I Mouse”
should appear under the Devices list. If not, wait a moment and
press the “PAIR” button again -or- move the Bluetooth switch to “OFF”
and then to “Mac ON”, and press the “PAIR” button again.)
4
Select “
Canon X Mark I Mouse
” and click “
Continue
”.
5
To
customize your Mouse Calculator,
go to
“
System Preferences > Mouse
”
(NOTE: You can set the left or right button as the primary mouse button,
customize zooming using the scroll wheel, and adjust the speed for
tracking, scrolling and double-clicking.)
7
4
3
WINDOWS
®
VISTA AND WINDOWS
®
7
Your computer is now setup to use your Mouse Calculator.
Click “
Close
” to finish.
5
1
Windows
®
Vista
Go to “
Control Panel > Bluetooth Devices”
and
click on “
Add Wireless Device
”.
Windows
®
7
Go to “
Control Panel > Hardware and Sound > Device and Printers”
and click on “
Add a Device
”.
Press the “
PAIR
” button on
the device using the tip of a
pen or a similar object.
(NOTE: In the computer window,
the “Canon X Mark I Mouse”
should appear in the list of new devices. If not, wait a moment
and press the “PAIR” button again -or- move the Bluetooth switch to
“OFF” and then to “PC ON”, and press the “PAIR” button again.)
3
2
To find the device, move the
Bluetooth switch on the
device to “
PC ON
”.
(NOTE: The icon
on the front display
should be flashing.)
Select “
Canon X Mark I Mouse
” and click “
Next
”.
(NOTE: Wait a moment while the computer connects to the device.
It will take a few seconds for the computer to finish automatically
installing the device. A notification should appear stating that the
device has installed successfully.)
4
3
2
To
customize your X Mark I Mouse,
go to
“
Control Panel > Hardware and Sound > Mouse
”.
(NOTE: You can configure the primary mouse button, customize pointers
and scrolling, adjust double-click speed, and more.)
6
KEY INDEX
▪
Power on
Clear all display | Keypad lock / unlock
▪
Clear last input entered | Clear all input
(CAL mode only)
Escape the input
(KP mode only)
▪
Switch between Calculator mode or Keypad mode
▪
Backspace in Keypad mode; in Calculator mode shifts each digit of the
displayed numerical value and clears the last significant digit.
▪
Send calculation results or display contents to computer
(CAL mode with Bluetooth Connection)
▪
Perform percentage add-on and discount calculation.
(CAL mode only)
▪
Execute calculation
(CAL mode only)
Enter Key -- Confirm the input
(KP mode only)
▪
Set the number of digits displayed in calculation after the decimal point
Press
and then press and hold
, the display will change in the
sequence of F
0
2
3
F
(CAL mode only)
▪ F represents a floating decimal point
Press the “
PAIR
” button on
the device using the tip of a
pen or a similar object.
(NOTE: In the Bluetooth Device Selection window, the “Canon X Mark
I Mouse” should appear. If not, wait a moment and press the “PAIR”
button again -or- move the Bluetooth switch to “OFF” and then to
“PC ON”, click “Search Again” and press the “PAIR” button again.)
4
Select “
Canon X Mark I Mouse
” and click “
Next
”.
5
2
To make the device discoverable,
move the Bluetooth switch on the
device to “
PC ON
”.
(NOTE: The icon
on the front display
should be flashing.)
4
2
To
customize your Mouse Calculator,
go to “
Control Panel > Mouse
”
(NOTE: You can configure the primary mouse button, customize pointers
and scrolling, adjust double-click speed, and more.)
7
Click “
Next
” on the computer.
3
THIS DEVICE IS WINDOWS AND MACINTOSH COMPATIBLE
.
You will be prompted during setup to select an operating system (OS) using the
Bluetooth OS switch on the back of the device. If the switch is set to an incorrect
OS, the device may not function properly.
If your computer does not have a built-in Bluetooth device, you need to purchase
a Bluetooth USB adaptor (dongle).
Before connecting the Mouse Calculator with your computer’s Bluetooth device
or dongle, be sure the Bluetooth feature in your computer is enabled and ready.
Open “
My Bluetooth Places”
and double-click on “
Add a Bluetooth
Device
” to open the Bluetooth Setup.
1
Use the Mouse Calculator to click “Click here”
to confirm that the
correct mouse is being connected.
Your computer is now setup to use your Mouse Calculator.
6
E-IM-2556
© CANON ELECTRONIC BUSINESS MACHINES (H.K.) CO., LTD. 2011
CANON ELECTRONIC BUSINESS MACHINES (H.K.) CO., LTD.
17/F., Ever Gain Plaza, Tower One, 82-100 Container Port Road, Kwai Chung,
New Territories, Hong Kong
CANON U.S.A., INC.
One Canon Plaza, Lake Success, NY 11042, U.S.A.
CANON CANADA INC.
6390 Dixie Road, Mississauga, Ontario, L5T 1P7, Canada
CANON LATIN AMERICA, INC.
703 Waterford Way, Suite 400, Miami, FL 33126, U.S.A.
WINDOWS
®
XP
Screens or set-up may vary depending on the computer or Bluetooth device driver.
Instructions are provided for Windows
®
XP, Windows Vista
®
, Windows
®
7, and Macintosh.
INITIAL SETUP INSTRUCTIONS
1. Remove the battery cover from the back of the Mouse Calculator by sliding the
cover in the direction of the arrow.
2. Install AAA alkaline batteries, matching the positive (+) and negative (–) ends of
each battery with the polarity indicators inside the battery compartment.
3. Place the battery cover back on the battery compartment.
CAUTION:
There is a risk of explosion if an incorrect battery type is installed.
Please dispose of used batteries according to their instructions.
BATTERY INSTALLATION
NOTE: All specifications are subject to change without notice.
DEVICE
This device complies with International Standard
IEC 60825-1 : 2007 for a Class 1 laser product.
Complies with FDA performance standards for laser
products except for deviations pursuant to Laser
Notice No. 50, date June 24, 2007
SPECIFICATIONS
Laser power output :
23.9 microwatts
Emitted laser wavelength :
range 832 - 865 nanometers
LASER PRODUCT CAUTION !
▪
This is a Class 1 laser device that is safe under reasonably foreseeable conditions
as described by IEC 60825-1 : 2007.
▪
Do not allow children to use the laser product unsupervised.
▪
To avoid possible exposure to laser radiation, do not direct the laser beam at eyes.
▪
Do not stare at laser beam or point into eyes — prolonged exposure can be hazardous.
▪ Do not use on mirror-like (reflective) surfaces as it may reflect the laser into the eye.
▪
Do not shine a laser pointer at anyone. Laser pointers are designed to illuminate
inanimate objects.
LASER SPECIFICATIONS
If the Mouse Calculator is not connected or not functioning properly:
●
Check battery placement direction.
●
Make sure computer meets the system requirements described.
●
Check if Bluetooth hardware and software are installed correctly and enabled.
●
Make sure the Bluetooth USB adapter (dongle) is functioning properly.
●
Remove obstacles between personal computer and the Mouse Calculator.
●
If recently connected with a different computer, reset the connection to your current
computer by repeating the initial setup.
●
If the display disappears after the Bluetooth is turned ON, press the
key and
check if the
icon appears.
●
Change to new batteries if the
icon appears.
●
If the “E” icon appears, the keypad is locked. Press
to clear and resume
operation. (The “E” icon occurs when the result or memory content exceeds 10
digits to the left or when dividing by “0”.)
J
Electromagnetic interference or electrostatic discharge may cause
any malfunction. If this occurs, use the tip of a pen (or similar
object) to press [CAL RESET] on the back of the device. And turn
off and on the Bluetooth switch.
TROUBLESHOOTING
MOUSE COMPONENTS