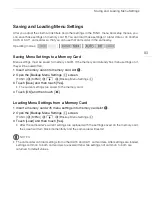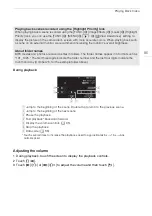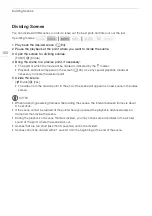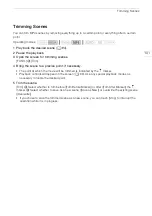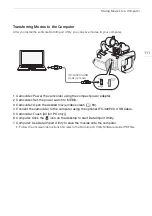Audio Output
105
Audio Output
The camcorder can output audio from the HD/SD-SDI terminal (
o
only), HDMI OUT terminal, AV
OUT terminal or
×
(headphone) terminal. When audio is output from the AV OUT terminal or
×
(headphone) terminal, you can configure the following settings.
Synchronizing the Video with the Audio being Monitored
When audio is output from the AV OUT terminal or
×
(headphone) terminal, you can choose to
synchronize the audio signal with the video signal or have the camcorder output the audio in real time.
When the audio is output in real time, there will be a slight delay. Regardless of the setting, however,
the audio and video signals recorded will be synchronized.
1 Open the [Monitor Delay] submenu.
[FUNC.]
>
[MENU]
>
q
>
[Monitor Delay]
• Touching [FUNC.] is necessary only when performing the procedure in
mode.
2 Touch the desired option and then touch [
X
].
Options
(
Default value)
Selecting the Audio Channel
You can select the audio channel that is output from the AV OUT terminal or
×
(headphone) terminal.
POINTS TO CHECK
• When performing this procedure in
mode, set the INPUT terminal ON/OFF switch to ON.
1 Open the [Audio Output CH] submenu.
[FUNC.]
>
[MENU]
>
q
>
[Audio Output CH]
• Touching [FUNC.] is necessary only when performing the procedure in
mode.
2 Touch the desired option and then touch [
X
].
Options
(
Default value)
Operating modes:
[
Þ
Line Out]
Synchronizes the audio and video signals.
[
h
Normal]
Allows you to monitor the audio in real time.
Operating modes:
[
ƒ
CH1/CH2]
CH1 audio is output from the left channel and CH2 audio is output from the right
channel.
[
š
CH1/CH1]
CH1 audio is output from both the left and right channels.
[
Ÿ
CH2/CH2]
CH2 audio is output from both the left and right channels.
[
Œ
All/All]
CH1 and CH2 audio is mixed and output from both the left and right channels.