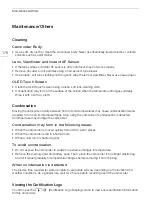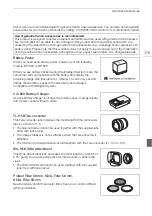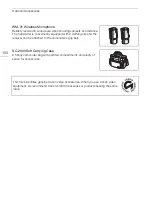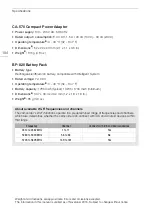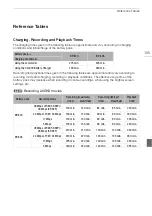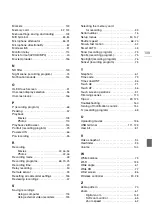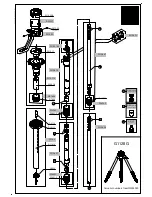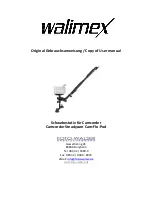Optional Accessories
178
Optional Accessories
The following optional accessories are compatible with this camcorder. Select accessories are
described in more detail in the following pages.
(Availability differs from area to area)
WM-V1 Wireless
Microphone
GP-E2
GPS Receiver
SS-600/SS-650
Shoulder Strap
WA-H58 Wide
Attachment
Protect Filter 58 mm,
ND4L Filter 58 mm,
ND8L Filter 58 mm
HTC-100 High Speed
HDMI Cable
STV-250N
Stereo Video Cable
IFC-400PCU
USB Cable
WS-20
Wrist Strap
SC-2000
Soft Carrying Case
BP-820, BP-828
Battery Pack
CG-800
Battery Charger
CA-570 Compact
Power Adapter
TL-H58
Tele-converter