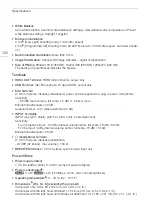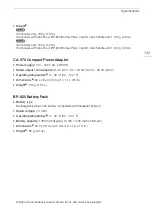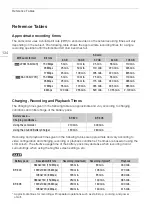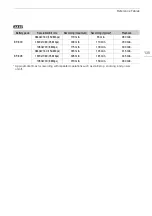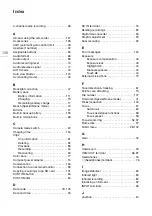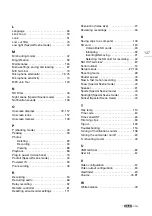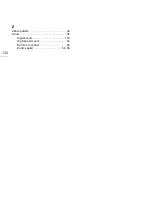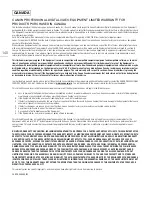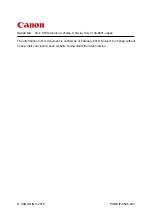Reviews:
No comments
Related manuals for XA40

XL 1
Brand: Canon Pages: 25

XF705
Brand: Canon Pages: 9
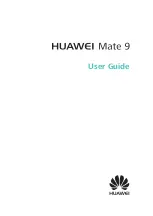
MATE 9
Brand: Huawei Pages: 205

Quick Zoom 12 VL-C8000S
Brand: Sharp Pages: 41

LV-Z301D
Brand: Sharp Pages: 115

E630T
Brand: Sharp Pages: 141

SDC615 - AJ Camcorder - 520 KP
Brand: Panasonic Pages: 4

PV-GS80P
Brand: Panasonic Pages: 18

SD MULTI AV SV-AV10B
Brand: Panasonic Pages: 39

SDR-H48GK
Brand: Panasonic Pages: 60

SDR-H250E
Brand: Panasonic Pages: 81

SDR-H20E
Brand: Panasonic Pages: 79

SDR-H80EB
Brand: Panasonic Pages: 113

SDR-H80
Brand: Panasonic Pages: 112

SDR-H200P
Brand: Panasonic Pages: 92

PV-GS36
Brand: Panasonic Pages: 76

PVL750 - VHS-C PALMCORDER
Brand: Panasonic Pages: 88

PVL850 - VHS-C PALMCORDER
Brand: Panasonic Pages: 92