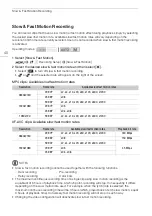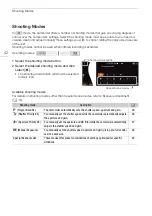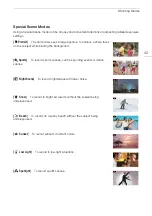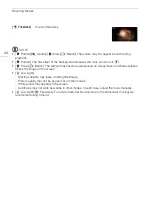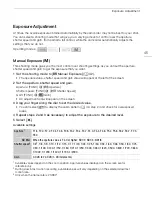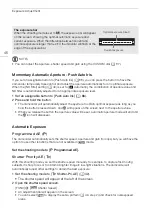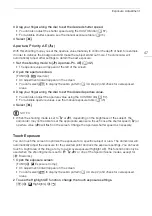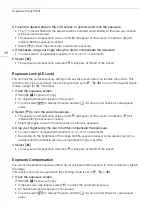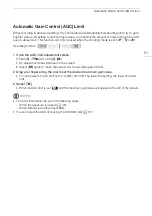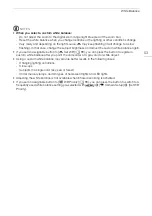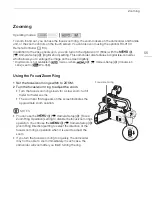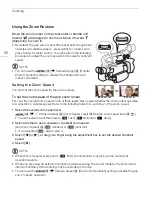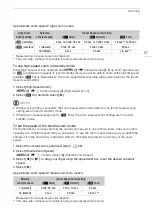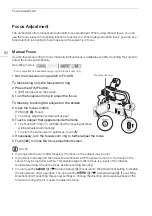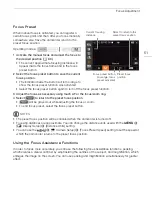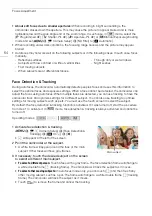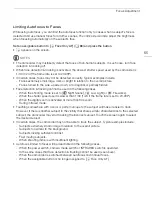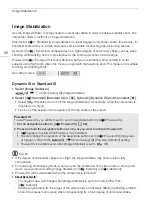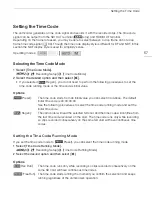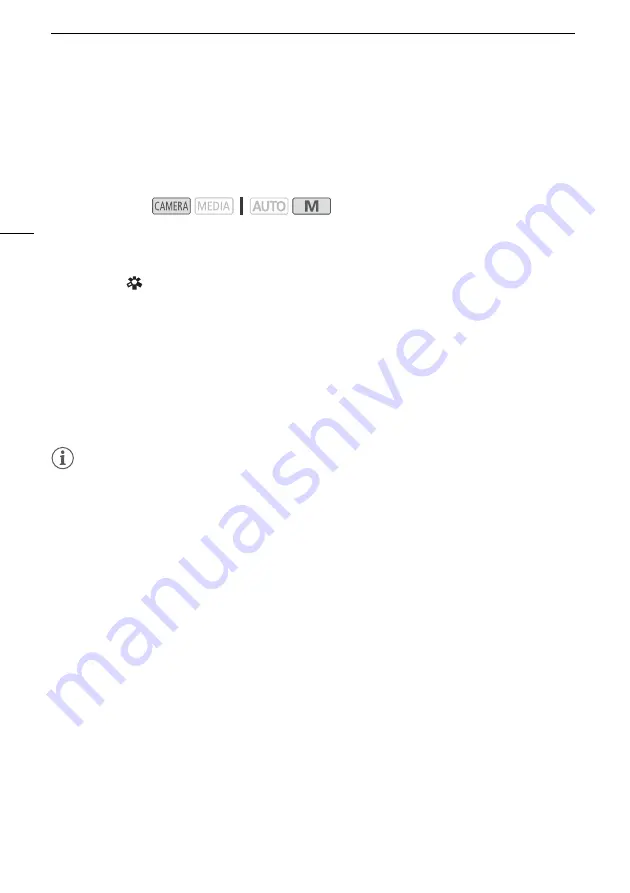
Using Looks
54
Using Looks
You have the option of adding a “look” to your recordings. A look is a combination of various picture
settings, such as color depth and sharpness, that can enhance the recording's visual quality.
This function can only be used when the shooting mode is set to
’
,
‚
,
“
or
n
.
You can fully adjust the image quality using a custom picture file (
A
1 Disable the custom picture file.
[
v%
Camera Setup]
>
[
/
Function]
>
[
j
Off]
2 Open the looks screen.
[FUNC]
>
[
Looks]
3 Adjust the detailed settings.
[
i
]
>
Select [–] or [+] to adjust the value
• You can also drag your finger along the adjustment bar.
• The sharpness, contrast and color depth can be adjusted as follows:
[Sharpness]: 0 (softer image) to 7 (sharper image)
[Contrast]: –4 (low contrast) to +4 (high contrast)
[Color Depth]: –4 (shallower colors) to +4 (richer colors)
4 Select [
X
].
NOTES
• Looks are not available during infrared mode.
• Looks are not available when the custom picture function is activated.
Operating modes: