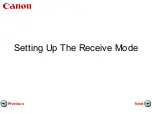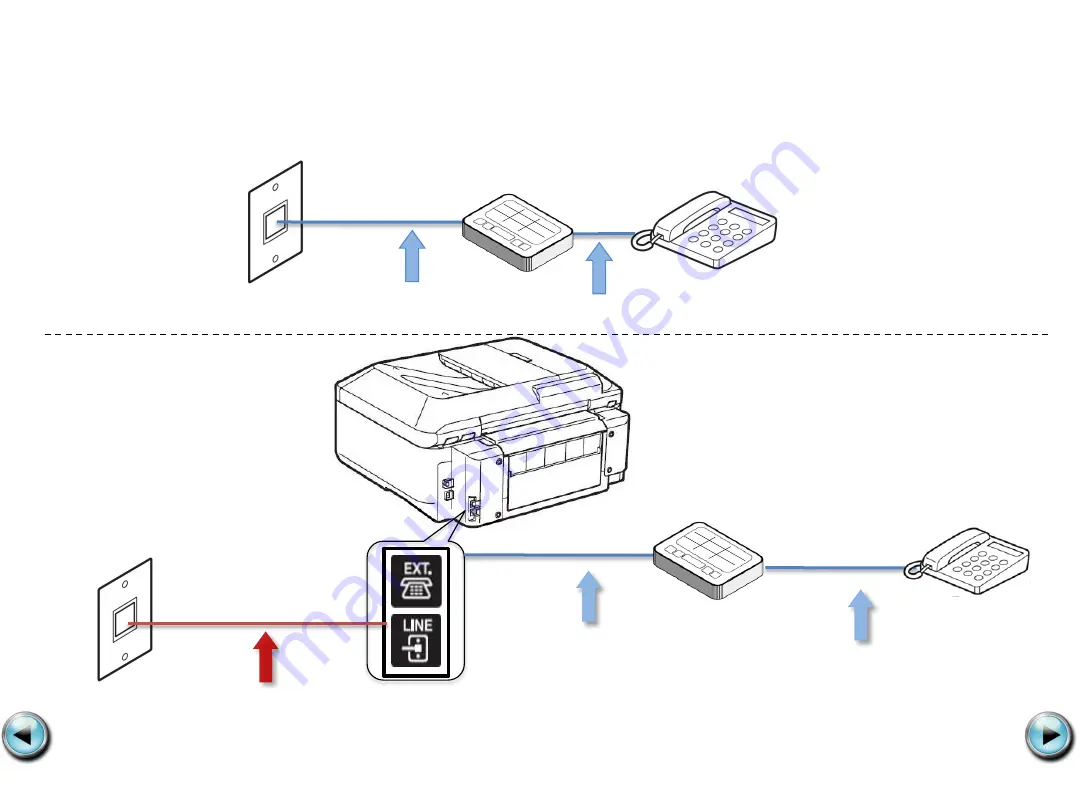Reviews:
No comments
Related manuals for Your MX892

CR500
Brand: DataCard Pages: 17

CR500
Brand: DataCard Pages: 24

d-COLOR MF254
Brand: Olivetti Pages: 2

d-COLOR MF3300
Brand: Olivetti Pages: 109

d-COLOR MF3300
Brand: Olivetti Pages: 111

d-Color MF1600
Brand: Olivetti Pages: 8

PRO2 Series
Brand: Raise3D Pages: 32

imageRUNNER ADVANCE C5255
Brand: Canon Pages: 64

Powershot A3100 IS
Brand: Canon Pages: 6

Multi Function Professional Puncher-A1
Brand: Canon Pages: 44

imagePROGRAF TC-20
Brand: Canon Pages: 44

C3226i
Brand: Canon Pages: 88

MEFA-15
Brand: MEFA Pages: 2

CMP-10
Brand: Citizen Pages: 80

Compa II Series
Brand: Valentin Pages: 110

PS100 - Photo Printer - 50 Sheets
Brand: Olympus Pages: 2

IRI2010
Brand: IriSys Pages: 21

3CRWPS10075-US - OfficeConnect Wireless 54Mbps 11g Print...
Brand: 3Com Pages: 94