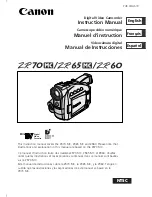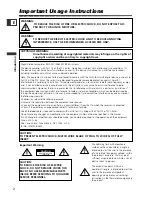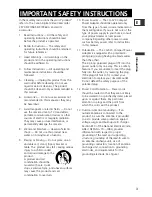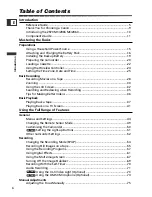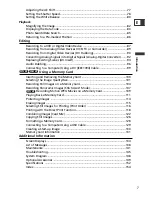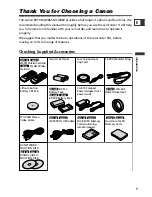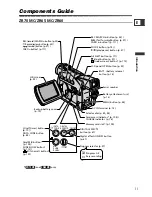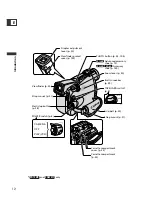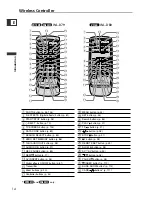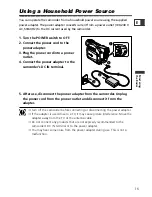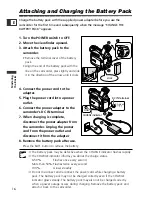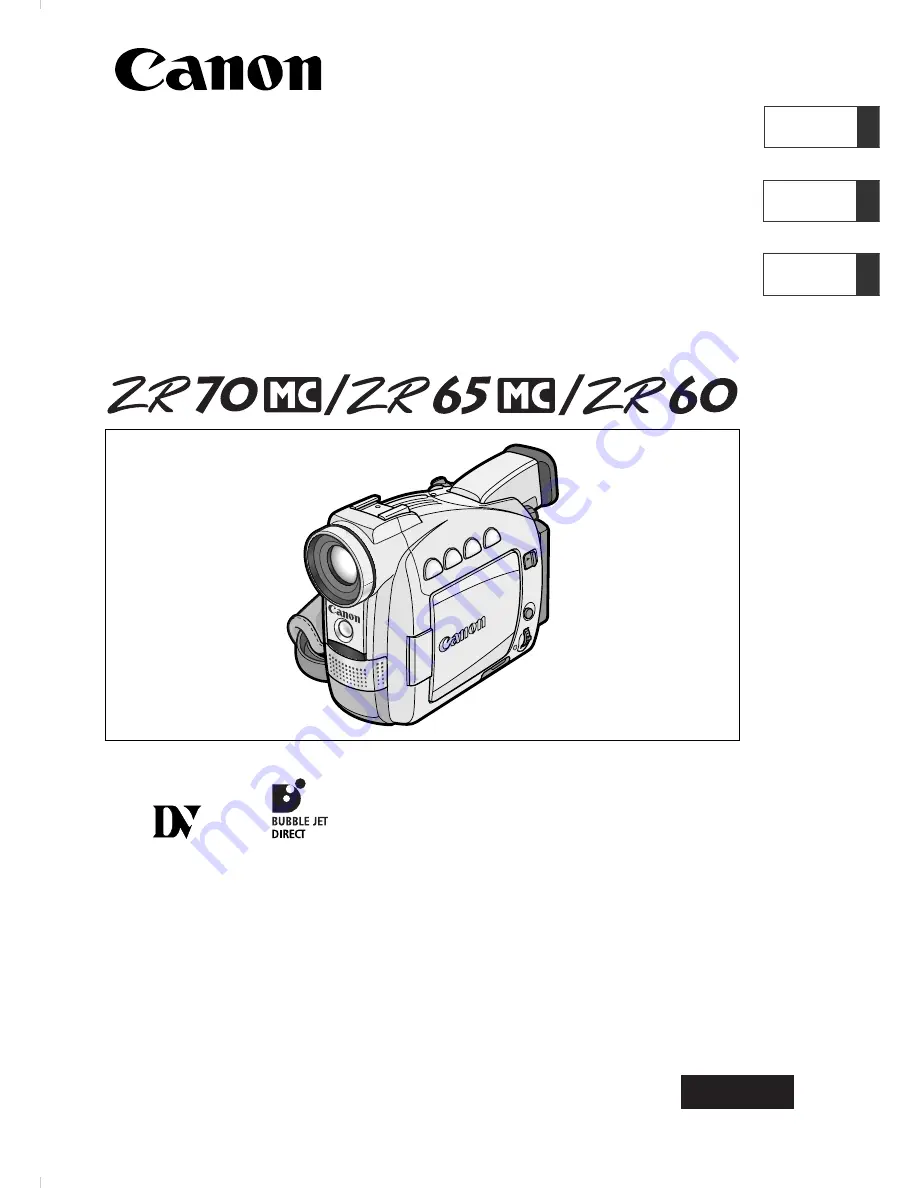
Digital Video Camcorder
Instruction Manual
Camescope vidéo numérique
Manuel d’instruction
Videocámara digital
Manual de Instrucciones
English
Français
Español
Mini
Digital
Video
Cassette
NTSC
This instruction manual covers the ZR70 MC, ZR65 MC and ZR60. Please note that
illustrations and explanation in this manual are based on the ZR70 MC.
Ce manuel d’instruction traite des modèles ZR70 MC, ZR65 MC et ZR60. Veuillez
noter que les illustrations et les explications contenues dans ce manuel sont basées
sur le ZR70 MC.
Este manual de instrucciones cubre la ZR70 MC, la ZR65 MC, y la ZR60. Tenga en
cuenta que las ilustraciones y las explicaciones de este manual se basan en la
ZR70 MC.
PUB.DIM-519