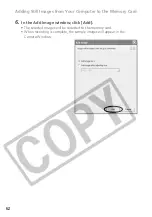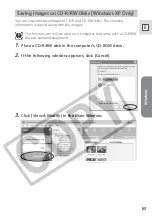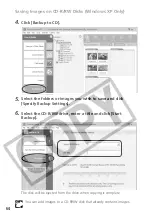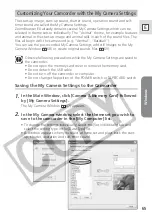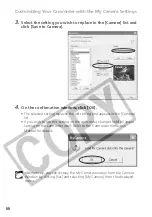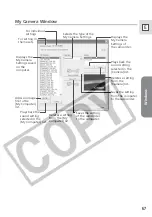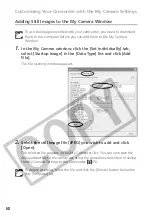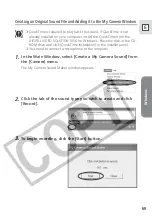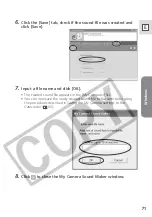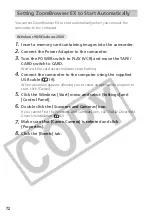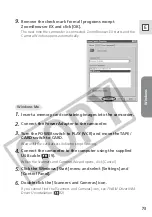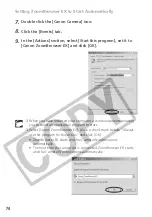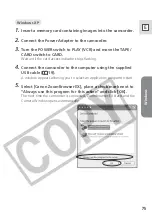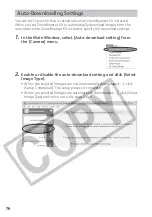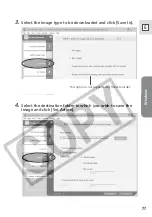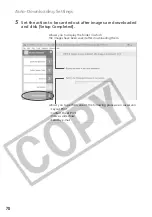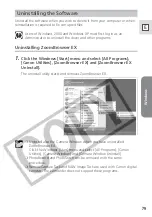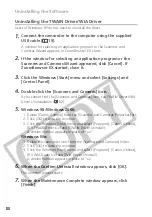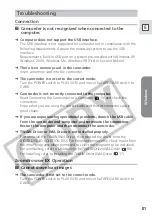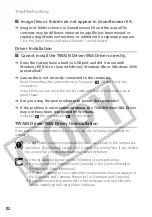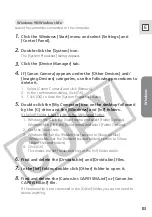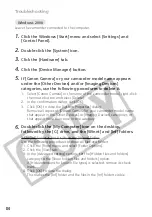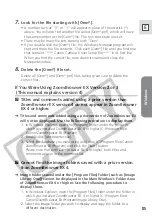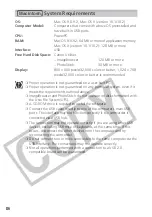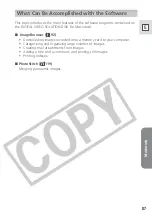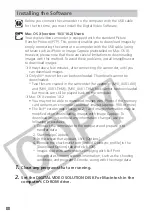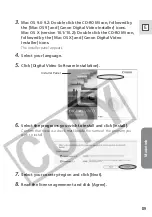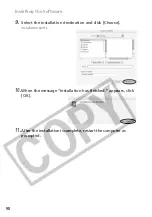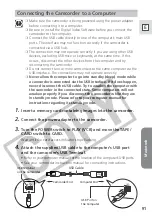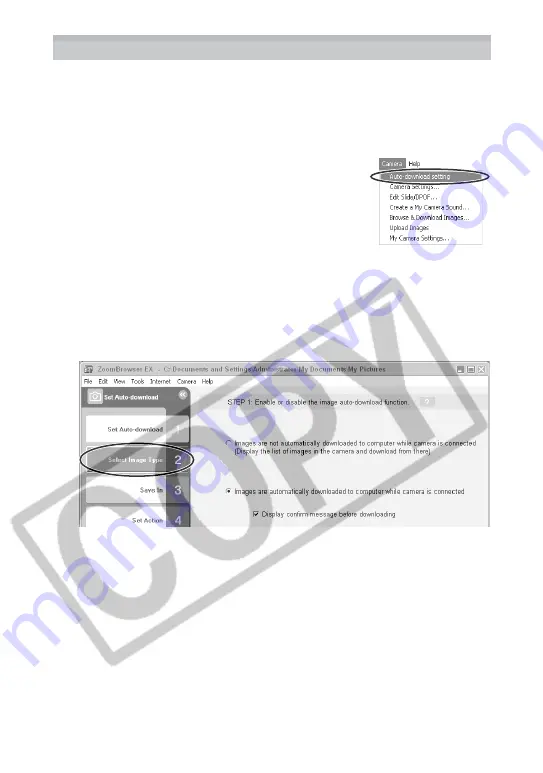
76
Auto-Downloading Settings
You can set the action that is carried out when ZoomBrowser EX is started.
When you set ZoomBrowser EX to automatically download images from the
camcorder when ZoomBrowser EX is started, specify the download settings.
1.
In the Main Window, select [Auto-download setting] from
the [Camera] menu.
2.
Enable or disable the auto-download setting and click [Select
Image Type].
• When you selected [Images are not automatically downloaded....], click
[Setup Completed]. The setup process is complete.
• When you selected [Images are automatically downloaded....], click [Select
Image Type] and move on to the steps 3 to 5.