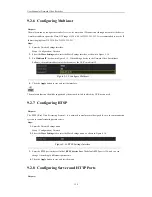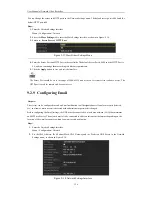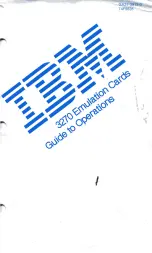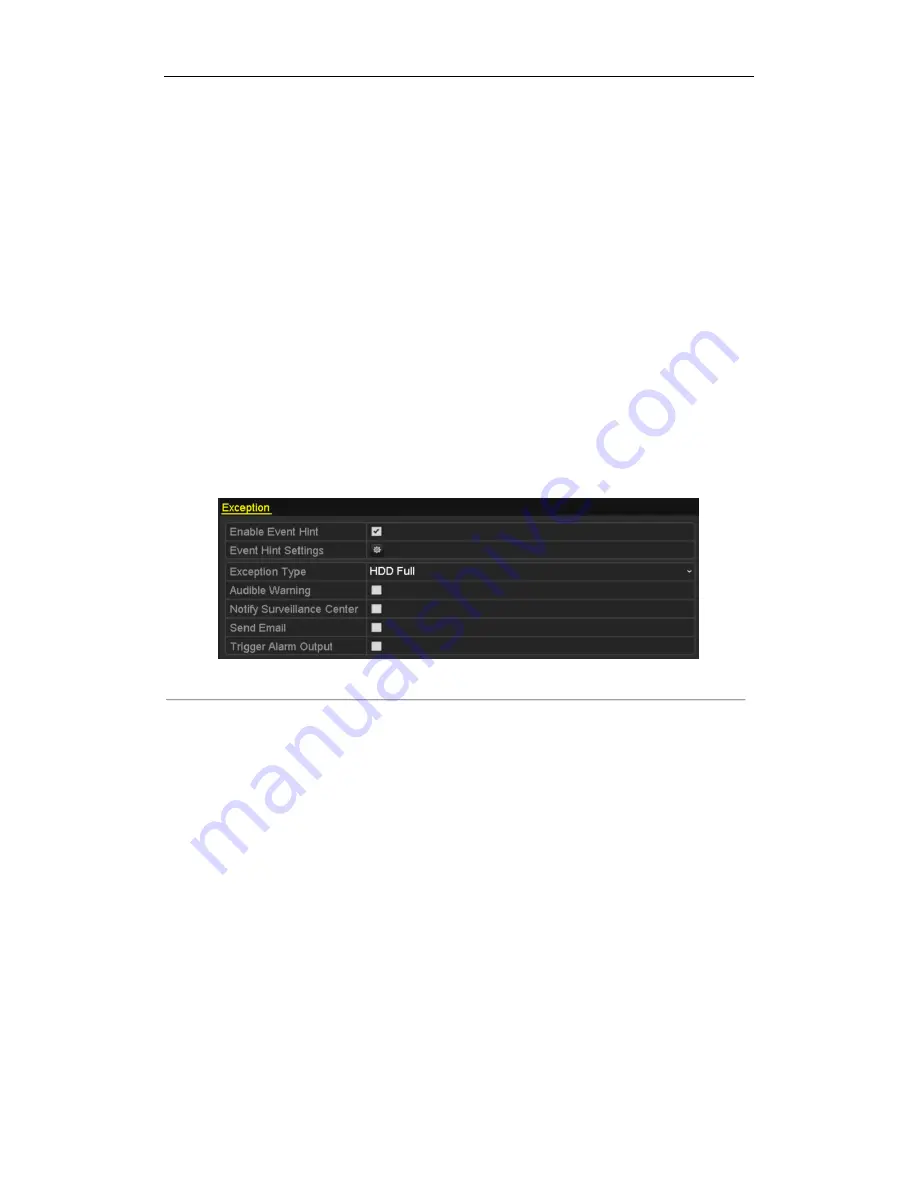
User Manual of Network Video Recorder
116
8.6
Handling Exceptions Alarm
Purpose:
Exception settings refer to the handling action of various exceptions, e.g.
•
HDD Full:
The HDD is full.
•
HDD Error:
Writing HDD error or unformatted HDD.
•
Network Disconnected:
Disconnected network cable.
•
IP Conflicted:
Duplicated IP address.
•
Illegal Login:
Incorrect user ID or password.
•
Record Exception:
No space for saving recorded files.
•
PoE Power Overload:
The power consumption of the connected cameras via the PoE interface exceeds the
maximum PoE power.
Steps:
Enter Exception interface of System Configuration and handle various exceptions.
Menu> Configuration> Exceptions
Please refer to
Chapter Setting Alarm Response Actions
for detailed alarm response actions.
Figure 8. 15
Exceptions Setup Interface
Summary of Contents for NR310-16
Page 1: ...Network Video Recorder User Manual ...
Page 12: ...User Manual of Network Video Recorder 11 List of Compatible IP Cameras 186 ...
Page 13: ...User Manual of Network Video Recorder 12 Chapter 1 Introduction ...
Page 22: ...User Manual of Network Video Recorder 21 Chapter 2 Getting Started ...
Page 37: ...User Manual of Network Video Recorder 36 Chapter 3 Live View ...
Page 46: ...User Manual of Network Video Recorder 45 Chapter 4 PTZ Controls ...
Page 57: ...User Manual of Network Video Recorder 56 Chapter 5 Recording Settings ...
Page 76: ...User Manual of Network Video Recorder 75 Chapter 6 Playback ...
Page 93: ...User Manual of Network Video Recorder 92 Chapter 7 Backup ...
Page 106: ...User Manual of Network Video Recorder 105 Chapter 8 Alarm Settings ...
Page 122: ...User Manual of Network Video Recorder 121 Chapter 9 Network Settings ...
Page 141: ...User Manual of Network Video Recorder 140 Chapter 10 HDD Management ...
Page 146: ...User Manual of Network Video Recorder 145 Figure 10 10 Initialize Added NetHDD ...
Page 156: ...User Manual of Network Video Recorder 155 Chapter 11 Camera Settings ...
Page 160: ...User Manual of Network Video Recorder 159 Chapter 12 NVR Management and Maintenance ...
Page 171: ...User Manual of Network Video Recorder 170 Chapter 13 Others ...
Page 179: ...User Manual of Network Video Recorder 178 Appendix ...