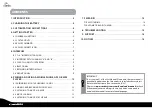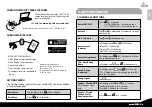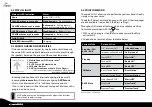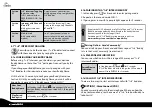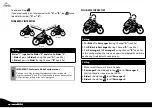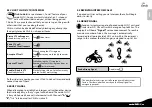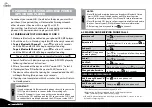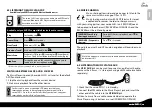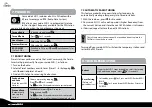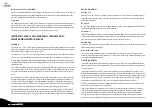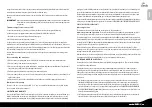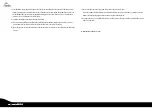6. PAIRING AND USING A MOBILE PHONE,
GPS OR MP3 PLAYER
To connect your cardo SHO-1 to a
Bluetooth
device you must first
pair them. Once paired, they will automatically recognize each
other whenever they are within range (10m / 33ft).
Your unit has two
Bluetooth
channels for connection to mobile
phones, GPS devices and music players with A2DP.
6.1 PAIRING BLUETOOTH CHANNELS 1 AND 2
1. Make sure
Bluetooth
is enabled on your phone/GPS/MP3 player.
2. Check the unit is in Standby (single BLUE flash every 3 seconds).
3. To pair Bluetooth Channel 1 – press for at least 5 seconds
until the RED and BLUE LEDs begin rapidly alternating.
To pair Bluetooth Channel 2 – press for at least 5 seconds
until the RED and BLUE LEDs begin rapidly alternating.
To pair a GPS, when LEDs begin rapidly alternating, tap .
4. Search for
Bluetooth
devices on your phone/GPS/MP3 player by
following the device’s instructions.
5. After a few seconds the device will list “cardo SHO-1”. Select it.
6. If prompted for a PIN or Passkey, enter 0000 (four zeros).
7. The device will confirm that pairing has succeeded and the LED
will begin flashing Blue, once every 3 seconds.
8. If pairing is not completed within 2 minutes, the unit will return
to Standby mode.
IMPORTANT!
• If you have paired 2 different mobile phones directly to your cardo
SHO-1, you will need to set one as default for making calls.
• If your GPS supports it, you can pair the second mobile phone
directly to the GPS and then pair the GPS to your cardo SHO-1, and
so connect both mobile phones and the GPS to your cardo SHO-1.
NOTES:
• Not all
Bluetooth
mobile phones can broadcast
Bluetooth
Stereo
music (A2DP), even if the phone has an MP3 player function.
Consult your mobile phone’s User Manual for more information.
• Not all
Bluetooth
GPS devices allow connection to
Bluetooth
audio
devices. Consult your GPS User Manual for more information.
• After pairing, you may need to tap
to connect.
6.2 MAKING AND RECEIVING PHONE CALLS
Answer a call
Tap
or speak any word loudly to answer
by VOX
Reject a call
Remain silent for 15 seconds, or press
for
2 seconds
End a call
Tap
Voice Dial* (if supported
by mobile phone)
Press for 2 seconds and follow the prompt
from the mobile
Redial*
Press for 2 seconds
Hot Dial*
†
Tap
three times
Set default mobile
‡
While on a phone call, press for 5 seconds
Change default mobile
In Standby, press
for 5 seconds
INTERCOM CONFERENCE MODE
Add/Remove Channel “A”
to/from a call
Tap
while on a phone call
Add/Remove Channel “B”
to/from a call
Double-tap
while on a phone call
* This feature is not available during mobile calls.
† Before using Hot-Dial, configure your Hot-Dial number via the
Cardo Community
or the Cardo Smartset App.
‡ If 2 mobile phones are paired directly to your cardo SHO-1, set one to use as
default for outgoing calls.
12
|
cardo SHO-1
Summary of Contents for SHO-01
Page 1: ...User Guide ver 2 1...