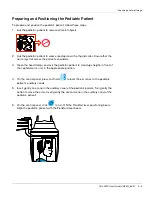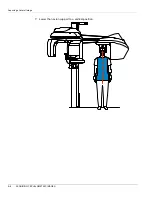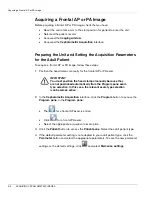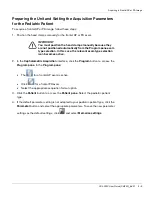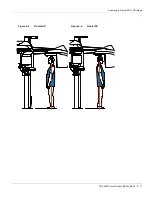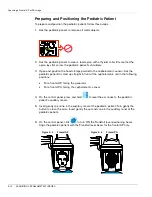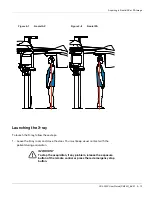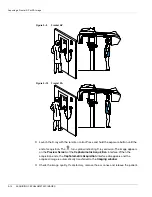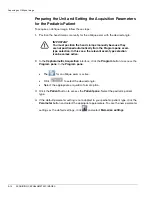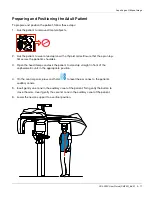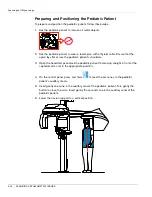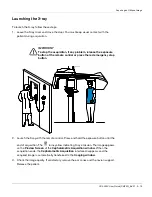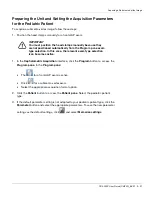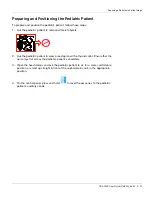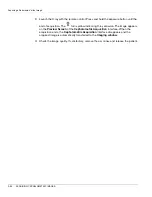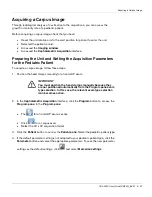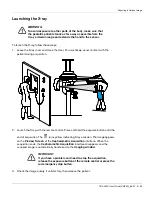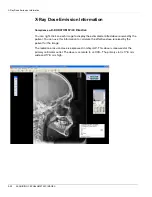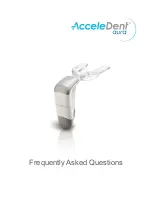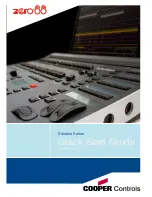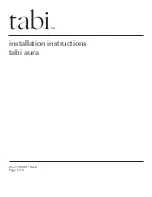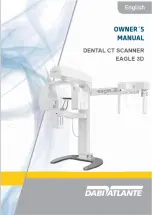Acquiring an Oblique Image
5–18
ACQUIRING CEPHALOMETRIC IMAGES
Preparing and Positioning the Pediatric Patient
To prepare and position the pediatric patient, follow these steps:
1. Ask the pediatric patient to remove all metal objects.
2. Ask the pediatric patient to wear a lead apron with a thyroid collar. Ensure that the
apron lays flat across the pediatric patient’s shoulders.
3. Open the head clamps and ask the pediatric patient to stand up straight in front of the
cephalometric unit, in the appropriate position.
4. On the control panel, press and hold
to level the ear cones to the pediatric
patient’s auditory canals.
5. Insert gently one cone in the auditory canal of the pediatric patient. Turn gently the
button to close the arms. Insert gently the second cone in the auditory canal of the
pediatric patient.
6. Lower the nasion support to a vertical position.
Summary of Contents for CS 9300C
Page 1: ...CS 9300C User Guide...
Page 6: ...Conventions in this Guide 1 2 About This Guide...
Page 16: ...Positioning Accessories and Replacement Parts 2 10 CS 9300C OVERVIEW...
Page 28: ...Starting the Imaging Software 4 6 GETTING STARTED...
Page 53: ...Acquiring a Submento Vertex Image CS 9300C User Guide SM750 _Ed 01 5 25...
Page 62: ...Annually 6 4 MAINTENANCE...