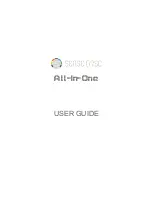Carlson Software Inc.
Surveyor2 Touchscreen Tips
Page: 1
December 10, 2014
Carlson Software Inc.
102 West 2
nd
Street
Maysville, KY 41056
www.carlsonsw.com
Phone: (606) 564-5028
Fax: (606) 564-6422
Carlson Surveyor2 Touchscreen Tips
Carlson’s Surveyor2 data collector has a projected capacitive touchscreen that is designed for both
finger and stylus use. While using capacitive touchscreen technology results in a thinner, brighter and
more rugged scratch resistant display, users will find differences between capacitive touchscreen and
the older resistive touchscreen technology used on the S. The first difference users will notice
is that the
Capacitive Stylus
supplied with the Surveyor2 is larger than the hard plastic stylus supplied
with the S and it has a soft rubber tip. Only a capacitive touch stylus will work with the
Surveyor2.
This document presents tips and suggestions to help you use the Surveyor2 more effectively.
Touchscreen Tips
1.
Use the touchscreen profile (Finger, Stylus or Water) that best matches you and your work
environment. Instructions for setting the touchscreen profile are found later in this document.
2.
Tap perpendicular to the touchscreen. Touching the screen with your finger (or the stylus)
perpendicular to the display surface is more accurate than having your finger or stylus at an
angle to the display surface.
3.
Use a light but firm touch. The capacitive touchscreen senses the presence of your finger or the
stylus, not how hard you press on the screen. If you press hard, your finger or the stylus has a
tendency to slide along the touchscreen surface, which can generate an incorrect touch
position.
4.
Use the touch crosshairs. There is a learning curve associated with most capacitive
touchscreens. By checking the “Show touchscreen crosshairs” box in Touch setting menu, red
crosshairs will be displayed when the Surveyor2 interprets the touch event. By viewing the
crosshairs, you can determine if you need to adjust your touch location.
5.
Aim for the center of the icon, tab or field. When using your index finger, many users have
found that placing their fingernail on the top border of the icon, tab or data field is the most
effective way to accurately select the icon, tab or data field.
6.
Don’t place your hand or other fingers on the touchscreen when using the stylus or your finger.
This will cause an inadvertent touch.
7.
If you are getting erroneous touches, wait 2-3 seconds for the touchscreen auto-calibration to
complete. This typically happens when water is pooling on touchscreen. Shake or wipe off the
water, touch an area of the display without an active button, wait 2-3 seconds and try again.
One second after the last touch, the touchscreen controller does an auto-calibration.
8.
Lift up your finger or stylus between touches; don’t slide your finger or stylus along the display
moving from between selections.
Setting the Touchscreen Profile