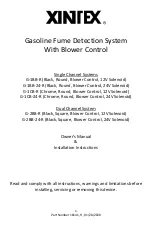G2300 Instruction Guide
19 |
P a g e
CAROLINA · MILANO
Getting to know the Sport DV App PLAY Screen and Commands
Clicking PLAY on the App will open the following screen: 5 icons to the left and 5 icons to the right
Left Screen Icons
1.
Return to Start Screen
•
Tap on the Return icon to return to start screen
2.
Device side commands
3.
Take a photo, save on device
4.
Record Video, save on device
5.
View saved Photos and Videos on Device
Right Screen Icons
1.
Camera’s Battery status
•
Icon displays battery & charging status
2.
Camera’s TF Memory Card side commands
3.
Take a photo, save on Camera
4.
Record Video save on Camera
5.
View saved Photos and Videos on Camera TF Memory Card
Monitoring, Taking Photos & Recording with the “Sports DV” App
Note: in order to monitor, record video and take photos, the Sports DV App must be on all the
session, hence if you will switch to another app on your device the recording will be terminated.
For Loop recording start the recording procedure directly on the camera as described on the first
page of “Operating the Camera with a Memory Card” chapter
Monitoring
Clicking
PLAY
will automatically start the monitoring session.
Screen command menu will be displayed on both sides of the screen.
For full screen monitoring, tap on the screen once and the commands menu will slide out of the
screen
To redisplay the commands menu, tap the screen once