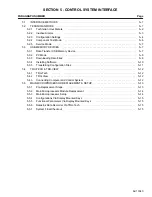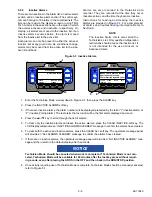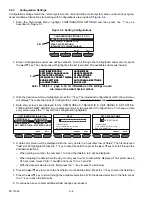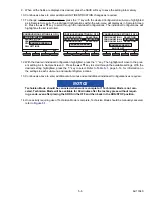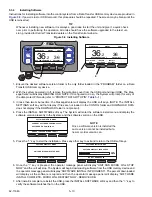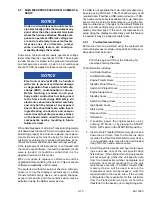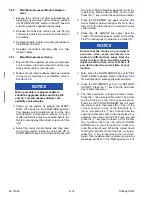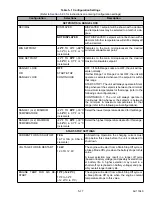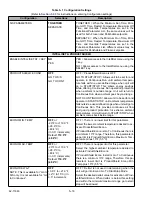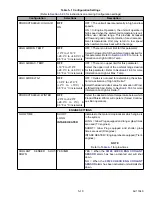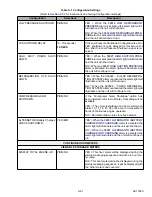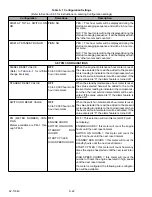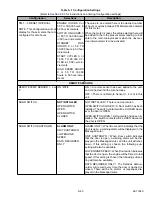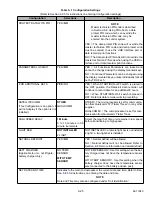62-11640
5–10
5.3.4
Installing Software
Instructions for installing software into the control system from a Data Transfer USB memory device are provided in
. If power is lost or USB removed, this procedure should be repeated. The screen may be blank until the
USB is reinserted.
TIP
Whenever installing new software, it is always a good idea to start the unit and give it a quick check
over prior to performing the operation. All units should have the software upgraded to the latest ver-
sion, provided for Carrier Transicold dealers on the TransCentral web site.
Figure 5.8 Installing Software
1. Ensure the desired software version folder is the only folder loaded in the “PROGRAM” folder on a Data
Transfer USB memory device.
2. With the system powered or off, remove the protective cover from the USB port and insert USB. The Mes-
sageCenter will display READING USB. NOTE: If Configured to do so, the System will prompt for entry of
the data protect PIN code (refer to “PROTECT DATA WITH PIN”,
3. In less than two minutes time, the MessageCenter will display the USB soft keys. (NOTE: The INSTALL
SETTINGS soft key will not display if files are not loaded in the CONFIG folder and DOWNLOAD DATA
does not display if the DOWNLOAD folder is not present).
4. Press the INSTALL SOFTWARE soft key. The System will enter the software install menu and display the
software version presently in the System, and the software version on the USB.
5. Press the “=” key to start the installation. Press any other key to exit and return to the USB soft keys.
6. Once the “=” key is pressed, the operator message panel will display “UNIT AND MICRO WILL STOP
NOW” and the unit will stop. The System will begin downloading software from the USB memory device and
the operator message panel will display “SOFTWARE INSTALL IN PROGRESS”. The percent downloaded
will display as the software is copied and then the operator message panel will display “SOFTWARE
INSTALL COMPLETE - MICRO WILL RESTART NOW - REMOVE USB.
7. After install is complete, reinstall the USB, press the INSTALL SOFTWARE soft key and then the “=” key to
verify the software matches that on the USB.
CONTINUOUS
START/STOP
MENU
ALARM
DEFROST
COOL
DIESEL
START/STOP
READING USB
36
36
.2
BOX TEMPERATURE F
SETPOINT F
DOWNLOAD
DATA
INSTALL
SOFTWARE
COOL
DIESEL
START/STOP
36
36
.2
BOX TEMPERATURE F
SETPOINT F
INSTALL
SETTINGS
2
4
3
PRESS = TO LOAD, OTHER TO EXIT
SOFTWARE INSTALL MENU
CURRENT SOFTWARE VERSION: ##.##.01
SOFTWARE ON USB: ##.##.02
NOTE
Once a software version is installed the
same version cannot be installed but a
newer or older version can.
SOFTWARE INSTALL MENU
SOFTWARE INSTALL IN PROCESS
DO NOT REMOVE USB
SOFTWARE INSTALL MENU
UNIT AND MICRO WILL STOP NOW
33%
DO NOT REMOVE USB
Summary of Contents for Vector 8500
Page 23: ...62 11640 1 6 1 3 SAFETY DECALS ...
Page 24: ...1 7 62 11640 62 03958 ...
Page 25: ...62 11640 1 8 ...
Page 26: ...1 9 62 11640 ...
Page 27: ...62 11640 1 10 ...
Page 125: ...62 11640 SECTION 6 MESSAGECENTER PARAGRAPH NUMBER Page 6 1 MESSAGECENTER MESSAGES 6 1 ...
Page 321: ......
Page 322: ......