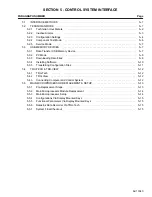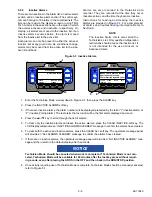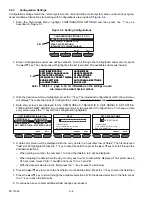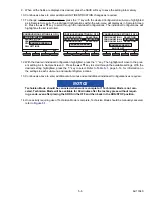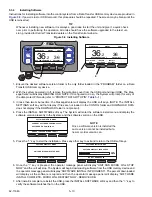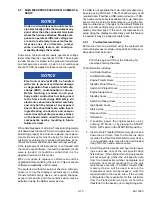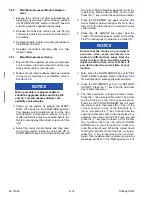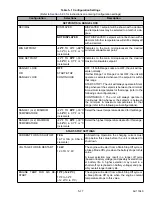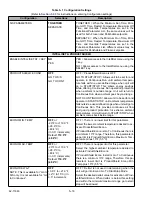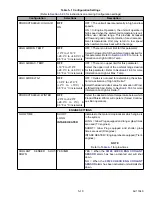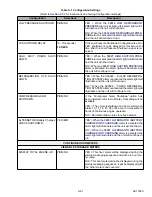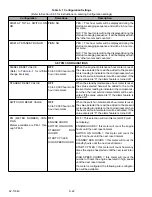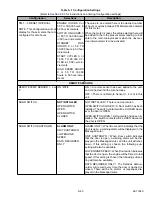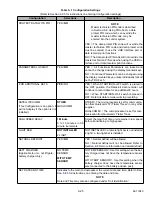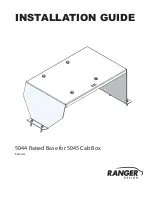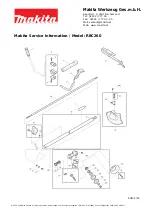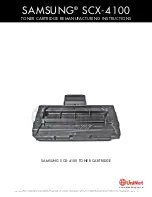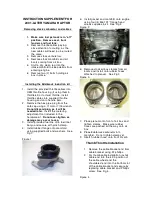62-11640
5–12
5.4
TRU-TECH & TRU-VIEW
The TRU-Tech & TRU-View program allows the user to
access and download data using a computer, when the
unit is not running and without starting the eight-hour
DataLink data recorder timer. The application interface
will provide additional programming and configuring
capabilities that will not be available using the display
mounted keys. The DataLink data recorder may also
be configured using the TRU-Tech program.
For complete instructions on using TRU-Tech & TRU-
View, refer to the manual supplied with the TRU
−
Tech/
TRU
−
View software.
5.4.1
TRU-Tech
TRU-Tech enables the user to do the following:
• Monitor in real-time via the USB interface port
the current status of the control system inputs,
outputs, refrigeration, electrical, engine and tem-
perature sensors and alarms.
• Record sensor data to a file for diagnostic pur-
poses.
• Display, edit and send unit model number, unit
serial number and trailer ID to the main micro-
processor.
• Display, edit and send Functional Parameters
and Configuration settings to the System (includ-
ing the DataLink data recorder) or to a Data
Transfer USB memory device.
• Write hour meter values to a replacement main
microprocessors (during the first 25 hours).
• Initiate Pretrip and Defrost operations.
• Support Download, Configuration and Program
USB operations.
• Provide a security log on a system controlled by
a System Administrator.
5.4.2
TRU–View
TRU-View enables the user to do the following:
• Read download files from the System.
• Create various customized text reports that
include setpoint, sensors, and events.
• Create various customized graphical reports.
• Print numerical, graphical, and event reports.
• View and print refrigeration system historical set-
tings and changes.
• Filter download data by date range and desired
sensors and events.
• Search for a sensor or event of interest.
• Synchronize multiple graphical and numerical
windows to better understand historical operation.
• PC Setup enables the user to select how to dis-
play various parameters for use in the graph and
text window.
• Easily adjust x and y axis and color scheme to
accommodate various data.
• Export data to a user friendly format such as
PDF.
5.4.3
Connecting Computer and Control System
To connect the control system and computer:
1. Locate the USB interface port (
) and
remove the protective cover to gain access.
2. Plug a PC–USB service cable into the port and
a USB port on the computer (
).
NOTE
If SROS is off, the System will power up, and
display “PC MODE”.
3. Start the TRU-Tech & TRU-View program by
double clicking on the icon on your computer
desktop and entering the required password.
Verify that the correct COM port is selected in the
PC Setup. For complete instructions on using
TRU-Tech & TRU-View, refer to the manual sup-
plied with the TRU
−
tech/TRU
−
View software.
4. When work is complete, remove the interface
cable and install the protective cover back onto
the USB port. The control system will return to
normal operation.
Figure 5.10 TRU-Tech/TRU-View Connection
PC–USB Service Cable. Carrier Transicold
Part number:
22–04253–01 = 20 foot/6.1 meter long)
22–04253–00 = 6 foot/1.8 meter long)
NOTE: An “off the shelf” USB to USB cable
will not provide the required communication.
PRESS = TO LOAD, OTHER TO EXIT
SOFTWARE INSTALL MENU
CURRENT SOFTWARE VERSION:
##.##.01
SOFTWARE ON USB: ##.##.02
Summary of Contents for Vector 8500
Page 23: ...62 11640 1 6 1 3 SAFETY DECALS ...
Page 24: ...1 7 62 11640 62 03958 ...
Page 25: ...62 11640 1 8 ...
Page 26: ...1 9 62 11640 ...
Page 27: ...62 11640 1 10 ...
Page 125: ...62 11640 SECTION 6 MESSAGECENTER PARAGRAPH NUMBER Page 6 1 MESSAGECENTER MESSAGES 6 1 ...
Page 321: ......
Page 322: ......