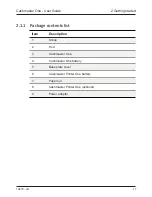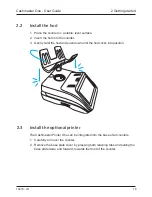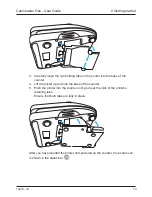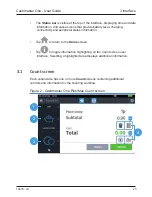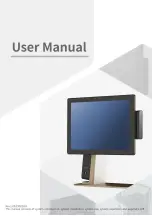Cashmaster One - User Guide
10479 - vH
9
1.1.1 Cashmaster One Pro
The Cashmaster One Pro accurately counts loose and bundled cash, and is
ideal for sole traders or small businesses with one till.
The Cashmaster One Pro has the following features:
•
Quickly counts coins and notes
•
User-configurable float / Start bank feature
•
4.3" (11cm) high-quality colour touch-screen with anti-glare coating and
robust toughened glass
•
Compatible with the optional Cashmaster Printer One
•
Integrated help function
•
Serial and USB connectivity
•
Built-in calculator app
•
Supports Cashmaster Bluetooth and Wi-Fi adaptor add-on
1
1
Adaptor available soon, see website for details
1 Product information
Summary of Contents for One Max
Page 1: ...User Guide ...
Page 2: ......
Page 5: ......
Page 47: ......
Page 48: ...cashmaster com ...