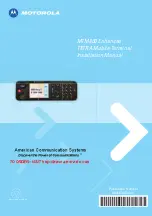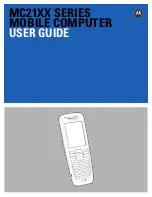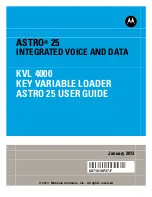32
3. Input the date and description of the appointment.
Times
................. The upper time is the start time, while the lower time is the end time of the
appointment. You can specify a date using the calendar that appears when
you tap a
date
L
button, or you can input a date into a box. You can
specify a time by selecting one from the list that appears when you tap a
time
L
button, or you can input a time into a box.
All Day Event
.... Check this box for an appointment for which there is no time setting (such
as a birthday or anniversary).
Description
........ Input a description of the appointment. You can also specify a description
by selecting one from the list of previously input descriptions that appears
when you tap the
Descriptions
L
button.
Location
............. Input the location of the appointment. You can also specify a location by
selecting one from the list of previously input locations that appears when
you tap the
Location
L
button.
Reminder
........... Check this box when you want an alarm to sound before the appointment
start time. You can specify how long before the appointment you want the
alarm to sound from one minute to 99 weeks. The initial default setting for
this item is 15 minutes.
4. You can also make the following settings if you want.
Repeat
................ Use this item to set up an appointment that repeats once a week, once a
month or once a year. See “Editing a Repeat Pattern” on page 33 for more
information about this setting.
Notes
.................. If you want to input memo text, tap here to display the memo input screen,
which you can use to type memo text. To exit the memo input screen, tap
.
Show time as*
... Use this box to select the method for making the appointment public.
Private*
............. Check this box when you want to make the appointment private data.
* These items are used only for synchronizing appointment data with Microsoft Outlook
running on your computer and Outlook data is public and shared over the network. See the
documentation that comes with Outlook for more information.
5. After everything is the way you want, tap
to save the data and close the appointment input
screen.
•
Tapping
saves the Calendar data and displays the Daily View screen of the date where
you input the data.
NOTE
•
To close the appointment input screen without saving the Calendar data you input, tap
Edit
L
→
Cancel
. This discards the data you input and closes the appointment input screen.
•
Appointment data is displayed using the following colors according to its current
Show time as
setting.
Summary of Contents for Cassiopeia BE-300
Page 156: ...156 Y y Z z Accented characters...
Page 157: ...157 Numbers 0 1 2 3 4 5 6 7 8 9 Punctuation marks and special characters _...
Page 158: ...158...