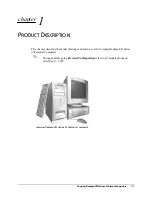Palm-size PC User’s Guide
34
1
Delete button
Tap to delete the highlighted recording.
2
Properties button
Tap to display a dialog that shows the properties of the highlighted recording.
3
Speaker Volume button
Tap to display a dialog for controlling speaker volume.
4
Folder list
Tap to display a list of folders. The recordings in the Voice Recorder list are those
contained in the folder selected using this list.
5
Voice recorder button
Tap to start recording.
6
Stop button
Tap to stop recording.
7
Playback/Pause button
Tap to pause recording. Tap again to resume playback from the point where it was
paused.
8
Fast Forward button
Tap to fast-forward the recording.
9
Rewind button
Tap to rewind the recording.
0
Slider
This slider shows the current playback location. You can change to another location
by dragging the slider left and right.
File List
The file list shows all the recordings contained in the currently selected folder. You can
sort the recording list contents by tapping the column headers at the top of the list.
Select the folder here.
Selecting All Folders
displays recordings
in all folders.
This
K
mark appears next to the name
of the column on which the file list is sorted.
Each tap of a column header toggles the sort
order between ascending
K
and descending
L
. You can specify which file attributes
you want to appear in the file list. Tap Tools and
then Options. Next tap the Columns tab.